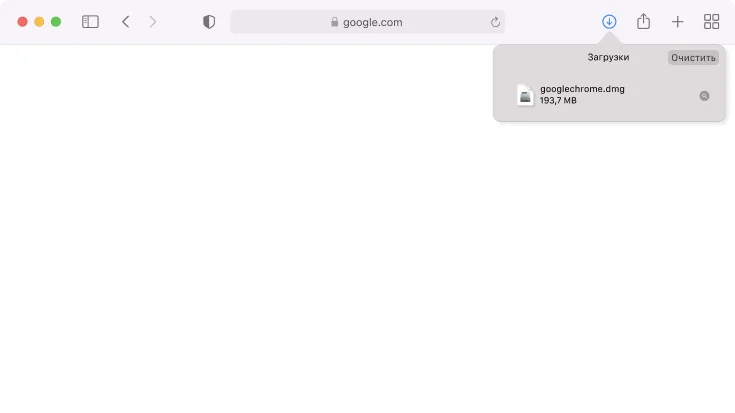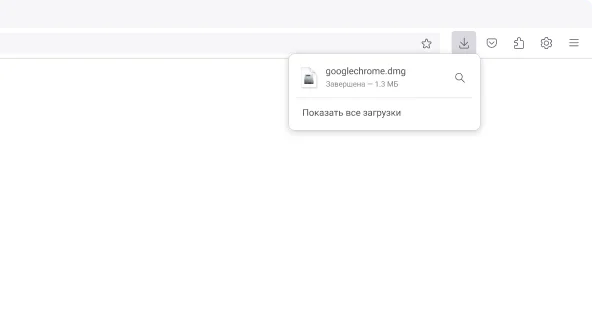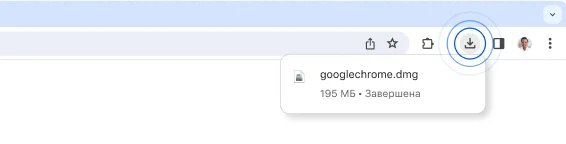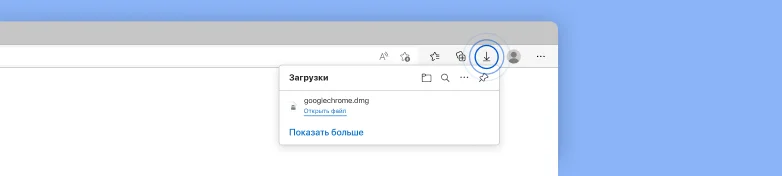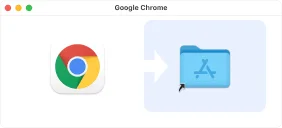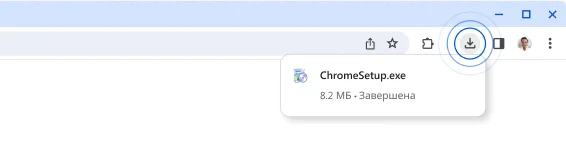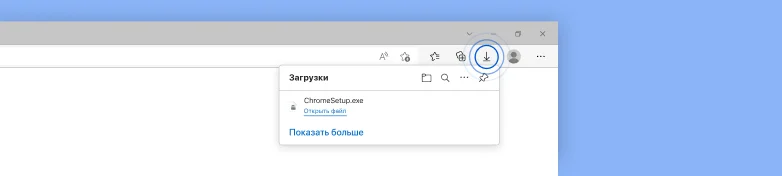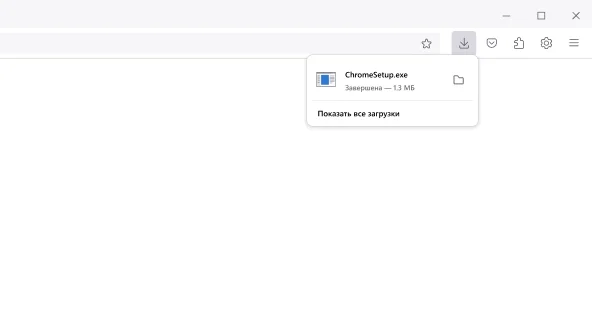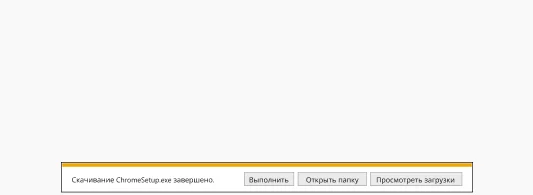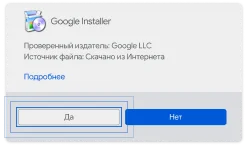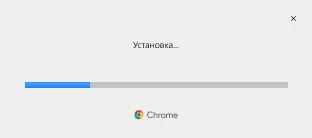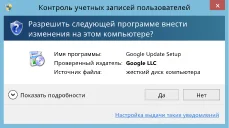Спасибо, что скачиваете Chrome!
Мы почти у цели

Спасибо, что скачиваете Chrome!
Мы почти у цели
Скачивание начнется автоматически. Если этого не произойдет, скачайте Chrome вручную.

Спасибо, что скачиваете Chrome!
Скачивание начнется автоматически. Если этого не произойдет, скачайте Chrome вручную.

Спасибо, что скачиваете Chrome!
Мы почти у цели
Скачивание начнется автоматически. Если этого не произойдет, скачайте Chrome вручную.

Чтобы завершить установку Chrome, вам нужно выйти из S-режима
Может потребоваться перезапуск компьютера. Сохраните эти инструкции там, где вы потом сможете их легко найти.
-
Шаг 1
Откройте
Найдите файл googlechrome.dmg в списке скачанных файлов, расположенном в правом верхнем углу этого окна, и откройте его.
Не удается найти установщик?
-
Шаг 1
Откройте
Найдите файл googlechrome.dmg в списке скачанных файлов, расположенном в правом верхнем углу этого окна, и откройте его.
Не удается найти установщик?
-
Шаг 1
Откройте
Найдите файл googlechrome.dmg в списке скачанных файлов, расположенном в правом верхнем углу этого окна, и откройте его.
Не удается найти установщик? -
Шаг 1
Откройте
Найдите файл googlechrome.dmg в списке скачанных файлов, расположенном в правом верхнем углу этого окна, и откройте его.
Не удается найти установщик? -
Шаг 2
Установите
Перетащите Chrome в папку Applications (Приложения). Возможно, вам потребуется ввести пароль администратора.
-
Шаг 3
Запустите Chrome
Откройте Launchpad, введите слово Chrome, найдите и запустите приложение.
-
Шаг 1
Откройте
Откройте файл ChromeSetup.exe из списка загрузок в правом верхнем углу этого окна.
Не удается найти установщик? -
Шаг 1
Откройте
Откройте файл ChromeSetup.exe из списка загрузок в правом верхнем углу этого окна.
Не удается найти установщик? -
Шаг 1
Откройте
Откройте файл ChromeSetup.exe из списка загрузок в правом верхнем углу этого окна.
Не удается найти установщик?
-
Шаг 1
Запустите
Нажмите "Выполнить" в диалоговом окне – запустится установщик.
Не удается найти установщик?
-
Шаг 2
Дайте разрешение
При появлении диалогового окна с вопросом нажмите Да.
-
-
Шаг 3
Установите
Дождитесь, пока закончится установка. По ее завершении Chrome откроется автоматически.
Нужна дополнительная -
Шаг 1
Откройте
Откройте файл ChromeSetup.exe из списка загрузок в правом верхнем углу этого окна.
Не удается найти установщик? -
Шаг 1
Откройте
Откройте файл ChromeSetup.exe из списка загрузок в правом верхнем углу этого окна.
Не удается найти установщик?
-
Шаг 1
Запустите
Нажмите "Выполнить" в диалоговом окне – запустится установщик.
Не удается найти установщик?
-
Шаг 2
Дайте разрешение
При появлении диалогового окна с вопросом нажмите "Да".
-
-
Шаг 3
Установите
Дождитесь, пока закончится установка. По ее завершении Chrome откроется автоматически.
Нужна дополнительная
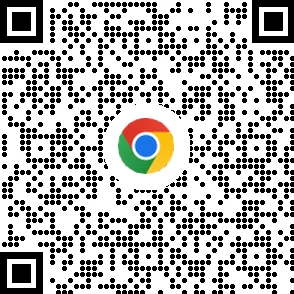
Скачайте Chrome для телефона