How to Attach and Copy files from a VHD in Windows 10

If you’ve created a Virtual Hard Disk (VHD) of your PC you might need to grab files from the backup. Here’s a look at attaching a VHD and managing them.
Recently, one of my external hard disks was stolen, and it could not have come at a worse time. I needed some essential files that I had backed up to the drive. The only way I could retrieve them was on my other external disk, but they were buried in system images that I had created. You might think my only option is to restore those system images.
Note: This will work on Windows 10 Pro only and not the Home version. For more on creating a VHD, read our article: How to Turn Your Physical Computer into a Virtual Machine.
Most of those images are for PCs running new versions of Windows or have died many years ago. When Microsoft released Windows Vista, it added a feature to select editions called Complete PC Backup that would later become known as a system image in Windows 7. Thankfully, when you create one, it stores your entire PC backup as a VHD file (Virtual Hard Disk). Since the release of Windows 7, Microsoft added native VHD support in File Explorer. Here’s a look at how to copy and manage files on a VHD in Windows 10.
Mount a VHD File in Windows 10
Make sure you have your VHD file accessible. Then bring up the hidden quick access menu and select Disk Management.


Then click the Action > Attach VHD.
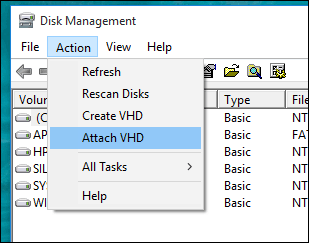
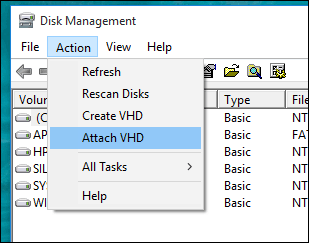
Navigate to the location of the VHD file. As I noted, I’m using a VHD file stored as a Windows System Image.
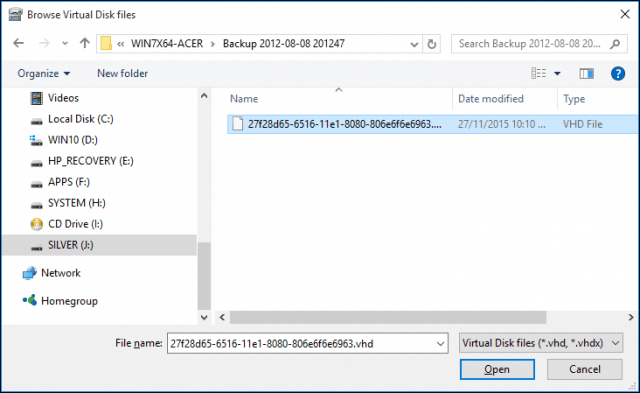
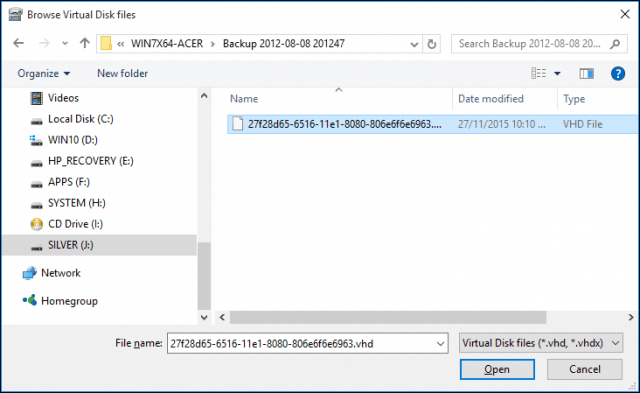
The VHD file is then mounted in Disk Management, just as though it was a regular physical drive.
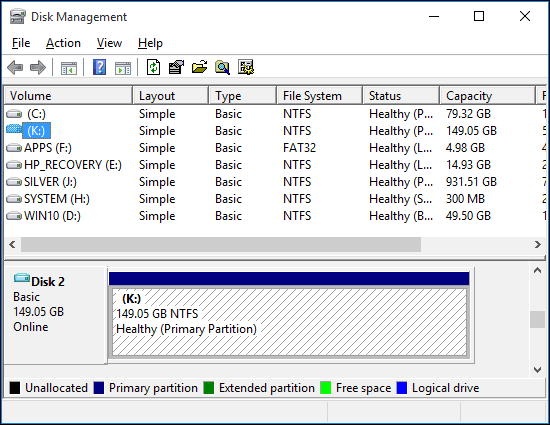
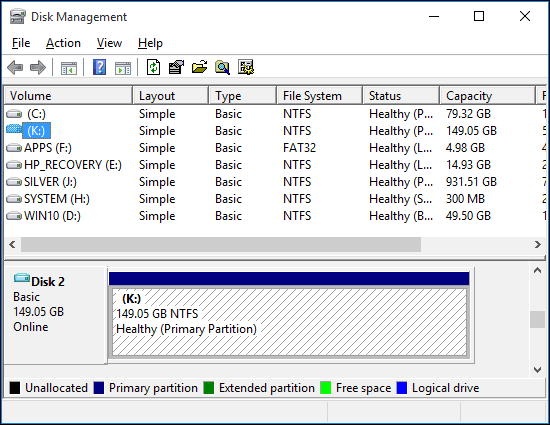
Proceed to browse the VHD, copy and open files as you would any external drive connected to your PC.
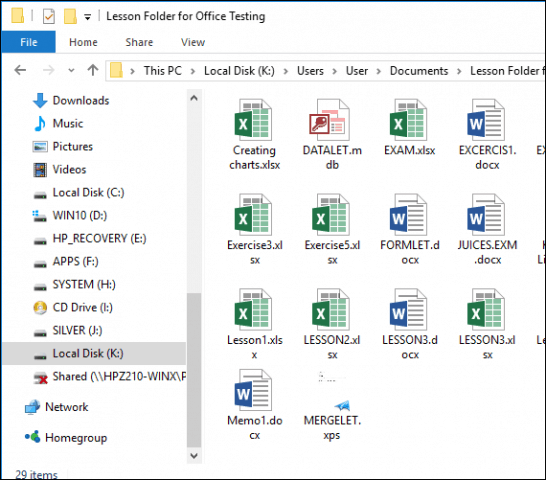
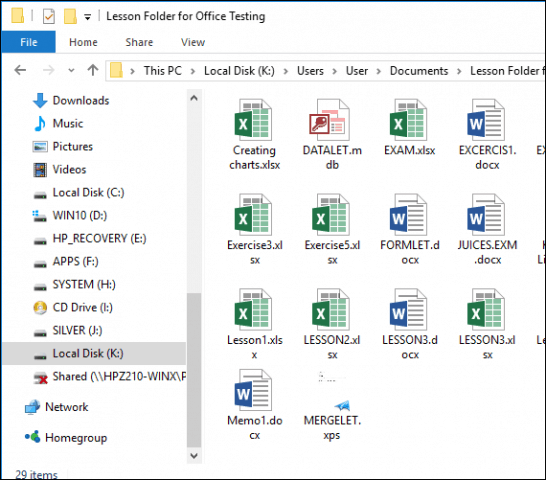
When you’re done using the VHD, eject it like you would any attached storage.
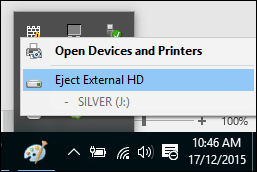
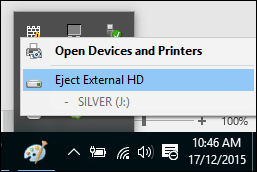
What to Do if the VHD Isn’t Assigned a Drive Letter?
Sometimes your VHD might not have a drive letter assigned when you attach it, especially if it’s the first time you are attaching the file. You can work around this issue by assigning it one.
Right-click the VHD file, then click Change Drive Letter and Paths.
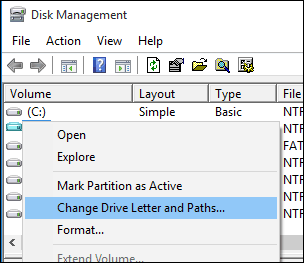
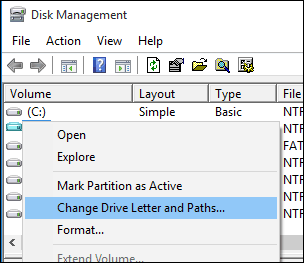
Click Add, then select the Assign the following drive letter: radio box, click in the drive letter list, and select an available drive letter. Click OK, then OK again.
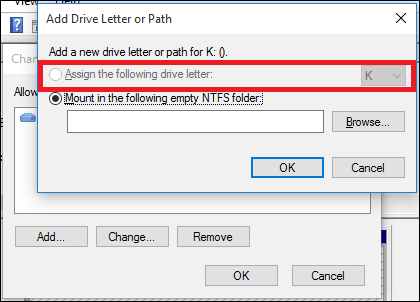
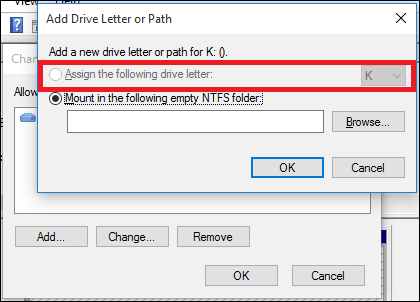
Since virtual disks are treated like physical ones, you can assign them permanent drive letters, too.
Creating and mounting VHDs is a helpful feature built into Windows if you’re interested in other ways to use VHD files, check out our article on setting up a dual-boot configuration using a VHD drive.
5 Comments
Leave a Reply
Leave a Reply

Farok Amiri
December 19, 2015 at 11:54 pm
A ver useful subscription. Your news are fantastic and up to date. Without your guidance I could not have learned so much that I did with you. Hope to contribute for a just cause. Thanks again,
Lewis
June 26, 2016 at 3:36 pm
After 9 hours straight of trying to restore my system image and failing. I tried any background work around it could think of and came up with nothing. This saved my life. I never knew you could actually access the image file directly… thank you
Doret
September 23, 2016 at 11:48 pm
Please help… I attached the vhd but now I can’t locate it . If I try to attach it again it says that it is already attached
CybrRob
December 1, 2017 at 7:48 am
I’m having the same problem. I’m on Win 10 Home and when I try to attach the VHD, I get the message, “The virtual disk is already attached.”
Stephen J Robinson
March 16, 2018 at 3:55 pm
Wow!! need I say anymore. This guy goes beyond great…