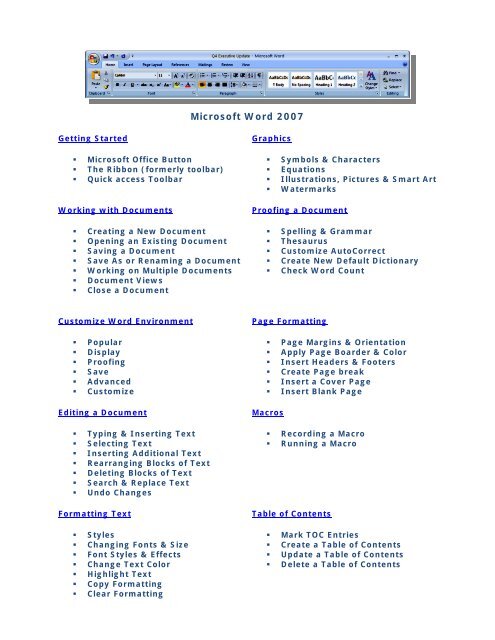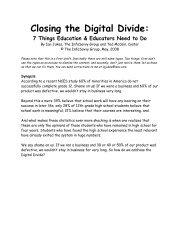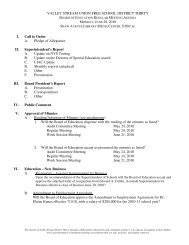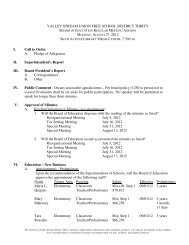Create successful ePaper yourself
Turn your PDF publications into a flip-book with our unique Google optimized e-Paper software.
<strong>Microsoft</strong> <strong>Word</strong> <strong>2007</strong><br />
Getting Started<br />
• <strong>Microsoft</strong> Office Button<br />
• The Ribbon (formerly toolbar)<br />
• Quick access Toolbar<br />
Working with Documents<br />
• Creating a New Document<br />
• Opening an Existing Document<br />
• Saving a Document<br />
• Save As or Renaming a Document<br />
• Working on Multiple Documents<br />
• Document Views<br />
• Close a Document<br />
Graphics<br />
• Symbols & Characters<br />
• Equations<br />
• Illustrations, Pictures & Smart Art<br />
• Watermarks<br />
Proofing a Document<br />
• Spelling & Grammar<br />
• Thesaurus<br />
• Customize AutoCorrect<br />
• Create New Default Dictionary<br />
• Check <strong>Word</strong> Count<br />
Customize <strong>Word</strong> Environment<br />
• Popular<br />
• Display<br />
• Proofing<br />
• Save<br />
• Advanced<br />
• Customize<br />
Editing a Document<br />
• Typing & Inserting Text<br />
• Selecting Text<br />
• Inserting Additional Text<br />
• Rearranging Blocks of Text<br />
• Deleting Blocks of Text<br />
• Search & Replace Text<br />
• Undo Changes<br />
Formatting Text<br />
• Styles<br />
• Changing Fonts & Size<br />
• Font Styles & Effects<br />
• Change Text Color<br />
• Highlight Text<br />
• Copy Formatting<br />
• Clear Formatting<br />
Page Formatting<br />
• Page Margins & Orientation<br />
• Apply Page Boarder & Color<br />
• Insert Headers & Footers<br />
• Create Page break<br />
• Insert a Cover Page<br />
• Insert Blank Page<br />
Macros<br />
• Recording a Macro<br />
• Running a Macro<br />
Table of Contents<br />
• Mark TOC Entries<br />
• Create a Table of Contents<br />
• Update a Table of Contents<br />
• Delete a Table of Contents
Formatting Paragraphs<br />
• Change Paragraph Alignment<br />
• Indent Paragraph<br />
• Add Boarders & Shading<br />
• Apply Style<br />
• Create Links<br />
• Change Spacing Between Lines &<br />
Paragraphs<br />
Styles<br />
• Apply a Style<br />
• Create New Styles<br />
• Style Inspector<br />
Adding Tables<br />
• Create a New Table<br />
• Enter Data in Table<br />
• Modify Table Structure<br />
• Format a Table<br />
Creating a Web Page<br />
Lists<br />
• Entering Text<br />
• Hyperlinks<br />
• Saving Web Pages<br />
• Bulleted & Numbered Lists<br />
• Nested Lists<br />
• Formatting Lists<br />
References & Citations<br />
• Style<br />
• Citations<br />
• Placeholders<br />
• Manage Sources<br />
• Bibliography<br />
• Insert Footnote<br />
Track Changes<br />
• Begin Track Changes<br />
• Document View<br />
• Accept or Reject Changes<br />
• Comments
Getting Started<br />
1. Screen Layout<br />
Menus<br />
When you begin to explore <strong>Word</strong> <strong>2007</strong> you will notice a new look to the menu bar. You<br />
should remember three features as you work within <strong>Word</strong> <strong>2007</strong>:<br />
• the <strong>Microsoft</strong> Office Button<br />
• the Quick Access Toolbar<br />
• the Ribbon<br />
These three features contain many of the functions that were in the menu of previous<br />
versions of <strong>Word</strong>. The functions of these three features will be outlined below.<br />
The <strong>Microsoft</strong> Office Button
The <strong>Microsoft</strong> Office button performs many of the functions that were located in the File menu of older<br />
versions of <strong>Word</strong>. This button allows you to create a new document, open an existing document, save<br />
or save as, print, send (through email or fax), publish or close.<br />
The Ribbon<br />
The Ribbon is the panel at the top portion of the document. It has seven tabs: Home, Insert, Page<br />
Layout, References, Mailings, Review, and View that contain many new and existing features of <strong>Word</strong>.<br />
Each tab is divided into groups. The groups are logical collections of features designed to perform<br />
functions that you will utilize in developing or editing your <strong>Word</strong> document. Commonly used features<br />
are displayed on the Ribbon, to view additional features within each group, click on the arrow at the<br />
bottom right of each group.<br />
Each of the tabs contains the following tools:<br />
Home: Clipboard, Fonts, Paragraph, Styles, and Editing.<br />
Insert: Pages, Tables, Illustrations, Links, Header & Footer, Text, and Symbols<br />
Page Layout: Themes, Page Setup, Page Background, Paragraph, Arrange
References: Table of Contents, Footnote, Citation & Bibliography, Captions, Index, and Table of<br />
Authorities<br />
Mailings: Create, Start Mail Merge, Write & Insert Fields, Preview Results, Finish<br />
Review: Proofing, Comments, Tracking, Changes, Compare, Protect<br />
View: Document Views, Show/Hide, Zoom, Window, Macros<br />
Quick Access Toolbar<br />
The quick access toolbar is a customizable toolbar that contains <strong>com</strong>mands that you may want to use.<br />
You can place the quick access toolbar above or below the ribbon. To change the location of the quick<br />
access toolbar, click on the arrow at the end of the toolbar and click on Show Below the Ribbon.<br />
You can also add items to the quick access toolbar. Right click on any item in the Office Button or the<br />
Ribbon and click on Add to Quick Access Toolbar and a shortcut will be added to the Quick Access<br />
Toolbar.<br />
Top<br />
2. Working with Documents
Create a New Document<br />
There are several ways to create new documents, open existing documents, and save documents in<br />
<strong>Word</strong>:<br />
• Click the <strong>Microsoft</strong> Office Button and Click New or<br />
• Press CTRL+N (Depress the CTRL key while pressing the “N”) on the keyboard<br />
You will notice that when you click on the <strong>Microsoft</strong> Office Button and Click New, you have many<br />
choices about the types of documents you can create. If you wish to start from a blank document,<br />
click Blank. If you wish to start from a template, you can browse through your choices on the left,<br />
see the choices on center screen, and preview the selection on the right screen.<br />
Opening an Existing Document<br />
• Click the <strong>Microsoft</strong> Office Button and Click Open, or<br />
• Press CTRL+O (Depress the CTRL key while pressing the “O”) on the keyboard, or<br />
• If you have recently used the document you can click the <strong>Microsoft</strong> Office Button and click<br />
the name of the document in the Recent Documents section of the window Insert picture of<br />
recent docs<br />
Saving a Document<br />
Click the <strong>Microsoft</strong> Office Button and Click Save or Save As (remember, if you’re sending the<br />
document to someone who does not have Office <strong>2007</strong>, you will need to click the Office Button, click<br />
Save As, and Click <strong>Word</strong> 97-2003 Document), or<br />
• Press CTRL+S (Depress the CTRL key while pressing the “S”) on the keyboard, or<br />
• Click the File icon on the Quick Access Toolbar
Renaming Documents<br />
To rename a <strong>Word</strong> document while using the program:<br />
• Click the Office Button and find the file you want to rename.<br />
• Right-click the document name with the mouse and select Rename from the shortcut menu.<br />
• Type the new name for the file and press the ENTER key.<br />
Working on Multiple Documents<br />
Several documents can be opened simultaneously if you are typing or editing multiple documents at<br />
once. All open documents will be listed in the View Tab of the Ribbon when you click on Switch<br />
Windows. The current document has a checkmark beside the file name. Select another open<br />
document to view it.<br />
Document Views<br />
There are many ways to view a document in <strong>Word</strong>.<br />
• Print Layout: This is a view of the document, as it would appear when printed. It includes<br />
all tables, text, graphics, and images.<br />
• Full Screen Reading: This is a full view length view of a document. Good for viewing two<br />
pages at a time.<br />
• Web Layout: This is a view of the document, as it would appear in a web browser.
• Outline: This is an outline form of the document in the form of bullets.<br />
• Draft: This view does not display pictures or layouts, just text.<br />
To view a document in different forms, click the document views shortcuts at the bottom of the screen<br />
or:<br />
• Click the View Tab on the Ribbon<br />
• Click on the appropriate document view.<br />
Close a Document<br />
To close a document:<br />
• Click the Office Button<br />
• Click Close<br />
3. Customizing the <strong>Word</strong> Environment<br />
<strong>Word</strong> <strong>2007</strong> offers a wide range of customizable options that allow you to make <strong>Word</strong> work the best for<br />
you. To access these customizable options:<br />
• Click the Office Button<br />
• Click <strong>Word</strong> Options<br />
Top<br />
Popular<br />
These features allow you to personalize your work environment with language, color schemes, user<br />
name and allow you to access the Live Preview feature. The Live Preview feature allows you to<br />
preview the results of applying design and formatting changes without actually applying it.
Display<br />
This feature allows you to modify how the document content is displayed on the screen and when<br />
printed. You can opt to show or hide certain page elements.<br />
Proofing<br />
This feature allows you personalize how word corrects and formats your text. You can customize auto<br />
correction settings and have word ignore certain words or errors in a document.
Save<br />
This feature allows you personalize how your document is saved. You can specify how often you want<br />
auto save to run and where you want the documents saved.<br />
Advanced<br />
This feature allows you to specify options for editing, copying, pasting, displaying, printing and saving.
Customize<br />
Customize allows you to add features to the Quick Access Toolbar. If there are tools that you are<br />
utilizing frequently, you may want to add these to the Quick Access Toolbar.<br />
4. Editing a Document<br />
Top
Typing and inserting Text<br />
To enter text just start typing! The text will appear where the blinking cursor is located. Move the<br />
cursor by using the arrow buttons on the keyboard or positioning the mouse and clicking the left<br />
button. The keyboard shortcuts listed below are also helpful when moving through the text of a<br />
document:<br />
Move Action<br />
Beginning of the line<br />
End of the line<br />
Top of the document<br />
End of the document<br />
Keystroke<br />
HOME<br />
END<br />
CTRL+HOME<br />
CTRL+END<br />
Selecting Text<br />
To change any attributes of text it must be highlighted first. Select the text by dragging the mouse<br />
over the desired text while keeping the left mouse button depressed, or hold down the SHIFT key on<br />
the keyboard while using the arrow buttons to highlight the text. The following table contains<br />
shortcuts for selecting a portion of the text:<br />
Selection<br />
Whole word<br />
Whole paragraph<br />
Several words or<br />
lines<br />
Entire document<br />
Technique<br />
double-click within the word<br />
triple-click within the paragraph<br />
drag the mouse over the words, or hold down SHIFT while using the<br />
arrow keys<br />
choose Editing | Select | Select All from the Ribbon, or press<br />
CTRL+A<br />
Deselect the text by clicking anywhere outside of the selection on the page or press an arrow key on<br />
the keyboard.<br />
Inserting Additional Text<br />
Text can be inserted in a document at any point using any of the following methods:<br />
• Type Text: Put your cursor where you want to add the text and begin typing<br />
• Copy and Paste Text: Highlight the text you wish to copy and right click and click Copy, put<br />
your cursor where you want the text in the document and right click and click Paste.<br />
• Cut and Paste Text: Highlight the text you wish to copy, right click, and click Cut, put your<br />
cursor where you want the text in the document, right click, and click Paste.<br />
• Drag Text: Highlight the text you wish to move, click on it and drag it to the place where you<br />
want the text in the document.<br />
You will notice that you can also use the Clipboard group on the Ribbon.
Rearranging Blocks of Text<br />
To rearrange text within a document, you can utilize the Clipboard Group on the Home Tab of the<br />
Ribbon.<br />
Insert picture of clipboard group labeled<br />
• Move text: Cut and Paste or Drag as shown above<br />
• Copy Text: Copy and Paste as above or use the Clipboard group on the Ribbon<br />
• Paste Text: Ctrl + V (hold down the CTRL and the “V” key at the same time) or use the<br />
Clipboard group to Paste, Paste Special, or Paste as Hyperlink<br />
Deleting Blocks of Text<br />
Use the BACKSPACE and DELETE keys on the keyboard to delete text. Backspace will delete text to<br />
the left of the cursor and Delete will erase text to the right. To delete a large selection of text,<br />
highlight it using any of the methods outlined above and press the DELETE key.<br />
Search and Replace Text<br />
To find a particular word or phrase in a document:<br />
• Click Find on the Editing Group on the Ribbon<br />
• To find and replace a word or phrase in the document, click Replace on the Editing Group of<br />
the Ribbon.<br />
Undo Changes<br />
To undo changes:
• Click the Undo Button on the Quick Access Toolbar<br />
5. Formatting Text<br />
Styles<br />
A style is a format-enhancing tool that includes font typefaces, font size, effects (bold, italics,<br />
underline, etc.), colors and more. You will notice that on the Home Tab of the Ribbon, that you have<br />
several areas that will control the style of your document: Font, Paragraph, and Styles.<br />
Change Font Typeface and Size<br />
To change the font typeface:<br />
• Click the arrow next to the font name and choose a font.<br />
• Remember that you can preview how the new font will look by highlighting the text, and<br />
hovering over the new font typeface.<br />
To change the font size:<br />
• Click the arrow next to the font size and choose the appropriate size, or<br />
• Click the increase or decrease font size buttons.
Font Styles and Effects<br />
Font styles are predefined formatting options that are used to emphasize text. They include: Bold,<br />
Italic, and Underline. To add these to text:<br />
• Select the text and click the Font Styles included on the Font Group of the Ribbon, or<br />
• Select the text and right click to display the font tools<br />
Change Text Color<br />
To change the text color:<br />
• Select the text and click the Colors button included on the Font Group of the Ribbon, or<br />
• Highlight the text, right click, and choose the colors tool.<br />
• Select the color by clicking the down arrow next to the font color button.<br />
Highlight Text<br />
Highlighting text allows you to use emphasize text as you would if you had a marker. To highlight<br />
text:<br />
• Select the text<br />
• Click the Highlight Button on the Font Group of the Ribbon, or<br />
• Select the text and right click and select the highlight tool<br />
• To change the color of the highlighter click on down arrow next to the highlight button.<br />
Copy Formatting<br />
If you have already formatted text the way you want it and would like another portion of the<br />
document to have the same formatting, you can copy the formatting. To copy the formatting, do the<br />
following:<br />
• Select the text with the formatting you want to copy.<br />
• Copy the format of the text selected by clicking the Format Painter button on the Clipboard<br />
Group of the Home Tab<br />
• Apply the copied format by selecting the text and clicking on it.
Clear Formatting<br />
To clear text formatting:<br />
• Select the text you wish to clear the formatting<br />
• Click the Styles dialogue box on the Styles Group on the Home Tab<br />
• Click Clear All<br />
Top<br />
6. Formatting Paragraphs<br />
Formatting paragraphs allows you to change the look of the overall document. You can access many<br />
of the tools of paragraph formatting by clicking the Page Layout Tab of the Ribbon or the Paragraph<br />
Group on the Home Tab of the Ribbon.
Change Paragraph Alignment<br />
The paragraph alignment allows you to set how you want text to appear. To change the alignment:<br />
• Click the Home Tab<br />
• Choose the appropriate button for alignment on the Paragraph Group.<br />
• Align Left: the text is aligned with your left margin<br />
• Center: The text is centered within your margins<br />
• Align Right: Aligns text with the right margin<br />
• Justify: Aligns text to both the left and right margins.<br />
Indent Paragraphs<br />
Indenting paragraphs allows you set text within a paragraph at different margins. There are several<br />
options for indenting:<br />
• First Line: Controls the left boundary for the first line of a paragraph<br />
• Hanging: Controls the left boundary of every line in a paragraph except the first one<br />
• Left: Controls the left boundary for every line in a paragraph<br />
• Right: Controls the right boundary for every line in a paragraph<br />
To indent paragraphs, you can do the following:<br />
• Click the Indent buttons to control the indent.<br />
• Click the Indent button repeated times to increase the size of the indent.<br />
• Click the dialog box of the Paragraph Group<br />
• Click the Indents and Spacing Tab<br />
• Select your indents
Add Borders and Shading<br />
You can add borders and shading to paragraphs and entire pages. To create a border around a<br />
paragraph or paragraphs:<br />
• Select the area of text where you want the border or shading.<br />
• Click the Borders Button on the Paragraph Group on the Home Tab<br />
• Choose the Border and Shading<br />
• Choose the appropriate options<br />
Apply Styles<br />
Styles are a present collection of formatting that you can apply to text. To utilize Quick Styles:<br />
• Select the text you wish to format.<br />
• Click the dialog box next to the Styles Group on the Home Tab.<br />
• Click the style you wish to apply.
Create Links<br />
Creating links in a word document allows you to put in a URL that readers can click on to visit a web<br />
page. To insert a link:<br />
• Click the Hyperlink Button on the Links Group of the Insert Tab.<br />
• Type in the text in the “Text to Display” box and the web address in the “Address” box.<br />
Change Spacing Between Paragraphs and Lines<br />
You can change the space between lines and paragraphs by doing the following:<br />
• Select the paragraph or paragraphs you wish to change.<br />
• On the Home Tab, Click the Paragraph Dialog Box<br />
• Click the Indents and Spacing Tab<br />
• In the Spacing section, adjust your spacing accordingly
Top<br />
7. Styles<br />
The use of Styles in <strong>Word</strong> will allow you to quickly format a document with a consistent and<br />
professional look. Styles can be saved for use in many documents.<br />
Apply Styles<br />
There are many styles that are already in <strong>Word</strong> ready for you to use. To view the available styles click<br />
the Styles dialog box on the Styles Group in the Home Tab. To apply a style:<br />
• Select the text<br />
• Click the Styles Dialog Box<br />
• Click the Style you choose<br />
Creating New Styles<br />
You can create styles for formatting that you use regularly. There are two ways to do this: New<br />
Styles or New Quick Styles.<br />
New Styles<br />
To create a new style:
• Click the Styles Dialog Box<br />
• Click the New Style Button<br />
• Complete the New Style dialog box.<br />
• At the bottom of that dialog box, you can choose to add this to the Quick Style List or to<br />
make it available only in this document.
New Quick Style<br />
To create a style easily:<br />
• Insert your cursor anywhere in the chosen style<br />
• Click the Styles dialog box<br />
• Click Save Selection as New Quick Style<br />
Style Inspector<br />
To determine the style of a particular section of a document:<br />
• Insert cursor anywhere in the text that you want to explain the style<br />
• Click the Styles Drop Down Menu
• Click the Style Inspector Button<br />
8. Adding Tables<br />
Tables are used to display data in a table format.<br />
Create a Table<br />
To create a table:<br />
• Place the cursor on the page where you want the new table<br />
• Click the Insert Tab of the Ribbon<br />
• Click the Tables Button on the Tables Group. You can create a table one of four ways:<br />
• Highlight the number of row and columns<br />
• Click Insert Table and enter the number of rows and columns<br />
• Click the Draw Table, create your table by clicking and entering the rows and<br />
columns<br />
• Click Quick Tables and choose a table<br />
Top
Enter Data in a Table<br />
Place the cursor in the cell where you wish to enter the information. Begin typing.<br />
Modify the Table Structure and Format a Table<br />
To modify the structure of a table:<br />
• Click the table and notice that you have two new tabs on the Ribbon: Design and Layout.<br />
These pertain to the table design and layout.<br />
On the Design Tab, you can choose:<br />
• Table Style Options<br />
• Table Styles<br />
• Draw Borders<br />
To format a table, click the table and then click the Layout Tab on the Ribbon. This Layout tab<br />
allows you to:<br />
• View Gridlines and Properties (from the Table Group)<br />
• Insert Rows and Columns (from the Rows & Columns Group)<br />
• Delete the Table, Rows and/or Columns (from the Rows & Columns Group)<br />
• Merge or Split Cells (from the Merge Group)<br />
• Increase and Decrease cell size (Cell Size Group)<br />
• Align text within the cells and change text directions (Alignment Group)
9. Graphics<br />
<strong>Word</strong> <strong>2007</strong> allows you to insert special characters, symbols, pictures, illustrations, and watermarks.<br />
Symbols and Special Characters<br />
Special characters are punctuation, spacing, or typographical characters that are not generally<br />
available on the standard keyboard. To insert symbols and special characters:<br />
• Place your cursor in the document where you want the symbol<br />
• Click the Insert Tab on the Ribbon<br />
• Click the Symbol button on the Symbols Group<br />
• Choose the appropriate symbol.<br />
Equations<br />
<strong>Word</strong> <strong>2007</strong> also allows you to insert mathematical equations. To access the mathematical equations<br />
tool:<br />
• Place your cursor in the document where you want the symbol<br />
• Click the Insert Tab on the Ribbon<br />
• Click the Equation Button on the Symbols Group<br />
• Choose the appropriate equation and structure or click Insert New Equation
• To edit the equation click the equation and the Design Tab will be available in the Ribbon<br />
Illustrations, Pictures, and Smart Art<br />
<strong>Word</strong> <strong>2007</strong> allows you to insert illustrations and pictures into a document. To insert illustrations:<br />
• Place your cursor in the document where you want the illustration/picture<br />
• Click the Insert Tab on the Ribbon<br />
• Click the Clip Art Button<br />
• The dialog box will open on the screen and you can search for clip art.<br />
• Choose the illustration you wish to include
To insert a picture:<br />
• Place your cursor in the document where you want the illustration/picture<br />
• Click the Insert Tab on the Ribbon<br />
• Click the Picture Button<br />
• Browse to the picture you wish to include<br />
• Click the Picture<br />
• Click Insert<br />
•<br />
Smart Art is a collection of graphics you can utilize to organize information within your document. It<br />
includes timelines, processes, or workflow. To insert Smart Art<br />
• Place your cursor in the document where you want the illustration/picture
• Click the Insert Tab on the Ribbon<br />
• Click the Smart Art button<br />
• Click the Smart Art you wish to include in your document<br />
• Click the arrow on the left side of the graphic to insert text or type the text in the graphic.<br />
Resize Graphics<br />
All graphics can be resized by clicking the image and clicking one corner of the image and dragging<br />
the cursor to the size you want the picture.<br />
Watermarks<br />
A watermark is a translucent image that appears behind the primary text in a document. To insert a<br />
watermark:<br />
• Click the Page Layout Tab in the Ribbon<br />
• Click the Watermark Button in the Page Background Group<br />
• Click the Watermark you want for the document or click Custom Watermark and create<br />
your own watermark<br />
• To remove a watermark, follow the steps above, but click Remove Watermark
10. Proofing a Document<br />
There are many features to help you proofread your document. These include: Spelling and<br />
Grammar, Thesaurus, AutoCorrect, Default Dictionary, and <strong>Word</strong> Count.<br />
Spelling and Grammar<br />
To check the spelling and grammar of a document<br />
• Place the cursor at the beginning of the document or the beginning of the section that you<br />
want to check<br />
• Click the Review Tab on the Ribbon<br />
• Click Spelling & Grammar on the Proofing Group.<br />
Top<br />
• Any errors will display a dialog box that allows you to choose a more appropriate spelling or<br />
phrasing.
If you wish to check the spelling of an individual word, you can right click any word that has been<br />
underlined by <strong>Word</strong> and choose a substitution.<br />
Thesaurus<br />
The Thesaurus allows you to view synonyms. To use the thesaurus:<br />
• Click the Review Tab of the Ribbon<br />
• Click the Thesaurus Button on the Proofing Group.<br />
• The thesaurus tool will appear on the right side of the screen and you can view word options.
You can also access the thesaurus by right-clicking any word and choosing Synonyms on the menu.<br />
Customize AutoCorrect<br />
You can set up the AutoCorrect tool in <strong>Word</strong> to retain certain text the way it is. To customize<br />
AutoCorrect:<br />
• Click the <strong>Microsoft</strong> Office button<br />
• Click the <strong>Word</strong> Options Button<br />
• Click the Proofing tab<br />
• Click AutoCorrect Options button<br />
• On the AutoCorrect Tab, you can specify words you want to replace as you type
Create a New Default Dictionary<br />
Often you will have business or educational jargon that may not be recognized by the spelling and/or<br />
grammar check in <strong>Word</strong>. You can customize the dictionary to recognize these words.<br />
• Click the <strong>Microsoft</strong> Office button<br />
• Click the <strong>Word</strong> Options Button<br />
• Click the Proofing tab<br />
• Click the When Correcting Spelling tab<br />
• Click Custom Dictionaries<br />
Top<br />
• Click Edit <strong>Word</strong> List<br />
• Type in any words that you may use that are not recognized by the current dictionary.
Check <strong>Word</strong> Count<br />
To check the word count in <strong>Word</strong> <strong>2007</strong> look at the bottom left corner of the screen. It will give you a<br />
total word count or if you have text highlighted it will tell you how many words are highlighted out of<br />
the total.<br />
11. Page Formatting<br />
Modify Page Margins and Orientations<br />
The page margins can be modified through the following steps:<br />
• Click the Page Layout Tab on the Ribbon<br />
• On the Page Setup Group, Click Margins<br />
• Click a Default Margin, or<br />
• Click Custom Margins and <strong>com</strong>plete the dialog box.
I<br />
To change the Orientation, Size of the Page, or Columns:<br />
• Click the Page Layout Tab on the Ribbon<br />
• On the Page Setup Group, Click the Orientation, Size, or Columns drop down menus<br />
• Click the appropriate choice<br />
Apply a Page Border and Color<br />
To apply a page border or color:<br />
• Click the Page Layout Tab on the Ribbon<br />
• On the Page Background Group, click the Page Colors or Page Borders drop down menus<br />
Insert Common Header and Footer Information<br />
To insert Header and Footer information such as page numbers, date, or title, first, decide if you want<br />
the information in the header (at the top of the page) or in the Footer (at the bottom of the page),<br />
then:<br />
• Click the Insert Tab on the Ribbon<br />
• Click Header or Footer<br />
• Choose a style
I<br />
• The Header/Footer Design Tab will display on the Ribbon<br />
• Choose the information that you would like to have in the header or footer (date, time, page<br />
numbers, etc.) or type in the information you would like to have in the header or footer<br />
Create a Page Break<br />
To insert a page break:<br />
• Click the Page Layout Tab on the Ribbon<br />
• On the Page Setup Group, click the Breaks Drop Down Menu<br />
• Click Page Break<br />
Insert a Cover Page<br />
To insert a cover page:<br />
• Click the Insert Tab on the Ribbon<br />
• Click the Cover Page Button on the Pages Group<br />
• Choose a style for the cover page
I<br />
Insert a Blank Page<br />
To insert a blank page:<br />
• Click the Insert Tab on the Ribbon<br />
• Click the Blank Page Button on the Page Group<br />
12. Macros<br />
Macros are advanced features that can speed up editing or formatting you may perform often in a<br />
<strong>Word</strong> document. They record sequences of menu selections that you choose so that a series of actions<br />
can be <strong>com</strong>pleted in one-step.<br />
Recording a Macro<br />
To record a Macro:<br />
• Click the View Tab on the Ribbon<br />
• Click Macros<br />
• Click Record Macro
• Enter a name (without spaces)<br />
• Click whether you want it assigned to a button (on the Quick Access Toolbar) or the<br />
keyboard (a sequence of keys)<br />
• To assign the macro a button on the Quick Access Toolbar:<br />
• Click Button<br />
• Under the Customize Quick Access Toolbar, select the document for which you<br />
want the Macro available<br />
• Under Choose Commands: Click the Macro that you are recording<br />
• Click Add<br />
• Click OK to begin Recording the Macro<br />
• Perform the actions you want recorded in the Macro
• Click on Macros<br />
• Click on Stop Recording Macros<br />
• To assign a macro button to a keyboard shortcut:<br />
• Click Keyboard<br />
• In the Press New Shortcut Key box, type the key sequence that you want and click<br />
Assign<br />
• Click Close to begin recording the Macro<br />
• Perform the actions you want recorded in the Macro<br />
• Click on Macros<br />
• Click on Stop Recording Macros<br />
Running a Macro<br />
Running a macro depends on whether it has been added to the Quick Access Toolbar or if it has been<br />
given a Keyboard Shortcut.<br />
• To run a Macro from the Quick Access Toolbar, simply click the Macro Icon<br />
• To run a Macro from the Keyboard shortcut, simply press the keys that you have<br />
programmed to run the Macro.<br />
13. Table of Contents<br />
The easiest way to create a Table of Contents is to utilize the Heading Styles that you want to<br />
include in the Table of Contents. For example: Heading 1, Heading 2, etc. based on the content of
your document. When you add or delete headings from your document, <strong>Word</strong> updates your Table of<br />
Contents. <strong>Word</strong> also updates the page number in the table of contents when information in the<br />
document is added or deleted. When you create a Table of Contents, the first thing you want to do is<br />
mark the entries in your document. The Table of Contents is formatted based on levels of headings.<br />
Level 1 will include any text identified with the style Heading 1.<br />
Mark Table of Contents Entries<br />
You can mark the Table of Contents entries in one of two ways: by using built-in heading styles or by<br />
marking individual text entries.<br />
To Use Built-In Heading Styles<br />
• Select the text that you wish to be the heading<br />
• Click the Home Tab<br />
• In the Styles Group, click Heading 1 (or the appropriate heading)<br />
• If you don’t see the style you want, click the arrow to expand the Quick Styles Gallery<br />
• If the style you want does not appear click Save Selection as New Quick Style<br />
To Mark Individual Entries:<br />
• Select the text you wish to make a heading<br />
• Click the References Tab<br />
• Click Add Text in the Table of Contents Group<br />
• Click the Level that you want to label your selection<br />
Top
Create a Table of Contents<br />
To create the table of contents:<br />
• Put your cursor in the document where you want the Table of Contents<br />
• Click the References Tab<br />
• Click the Table of Contents button<br />
Update Table of Contents<br />
If you have added or removed headings or other table of contents entries you can update by:<br />
• Apply headings or mark individual entries as directed above<br />
• Click the References Tab in the Ribbon<br />
• Click Update Table
Delete Table of Contents<br />
To delete a table of contents:<br />
• Click the References Tab on the Ribbon<br />
• Click Table of Contents<br />
• Click Remove Table of Contents<br />
14. Creating a Web Page<br />
Simple web pages can be created in <strong>Word</strong> using the Save as Feature. In a web document, you can<br />
insert pictures and hyperlinks. To view the document as you would a web page:<br />
• Click the View Tab on the Ribbon<br />
• Click the Web Layout Button in the Document Views Group
Entering Text<br />
To enter text into the document, simply begin typing. If you want to adjust the layout of the page<br />
and text, you should use tables to format the page properly.<br />
Hyperlinks<br />
Hyperlinks, or links, allow the reader to click on text and go to another web site. To create a<br />
hyperlink:<br />
• Select the text that will be the link<br />
• Click the Insert Tab of the Ribbon<br />
• Click the Hyperlink Button on the Links Group<br />
• Type in the web address, or URL, of the link<br />
• Click OK<br />
Saving Web Pages<br />
To save a web page:<br />
• Click the Office Button<br />
• Move the cursor over Save As<br />
• Click Other Formats
• Under Save as Type, click Web Page<br />
• Type in the name of the document (without spaces)
15. Lists<br />
Lists allow you to format and organize text with numbers, bullets, or in an outline.<br />
Bulleted and Numbered Lists<br />
Bulleted lists have bullet points, numbered lists have numbers, and outline lists <strong>com</strong>bine numbers and<br />
letters depending on the organization of the list.<br />
To add a list to existing text:<br />
• Select the text you wish to make a list<br />
• From the Paragraph Group on the Home Tab, Click the Bulleted or Numbered Lists button<br />
•<br />
To create a new list:<br />
• Place your cursor where you want the list in the document<br />
• Click the Bulleted or Numbered Lists button<br />
• Begin typing<br />
Nested Lists<br />
A nested list is list with several levels of indented text. To create a nested list:<br />
• Create your list following the directions above<br />
• Click the Increase or Decrease Indent button<br />
Formatting Lists<br />
The bullet image and numbering format can be changed by using the Bullets or Numbering dialog<br />
box.<br />
• Select the entire list to change all the bullets or numbers, or<br />
Place the cursor on one line within the list to change a single bullet<br />
• Right click<br />
• Click the arrow next to the bulleted or numbered list and choose a bullet or numbering style.
16. References & Citations<br />
<strong>Word</strong> <strong>2007</strong> offers great tools for citing sources, creating a bibliography, and managing the sources.<br />
The first step to creating a reference list and citations in a document is to choose the appropriate style<br />
that you will be using for formatting the citations and references.<br />
Style<br />
To choose a publishing style:<br />
• Click the References Tab on the Ribbon<br />
• Click the drop down box next to Style in the Citations & Bibliography Group<br />
• Choose the appropriate style.<br />
•<br />
Citations<br />
To insert a citation in the text portion of your document:<br />
• Click the References Tab on the Ribbon<br />
• Click the Insert Citation Button on the Citations & Bibliography Group<br />
• If this is a new source, click New Source<br />
• If you have already created this source, it will in the drop down list and you can click on it
• If you are creating a New Source, choose the type of source (book, article, etc.)<br />
• Complete the Create Source Form<br />
• If you need additional fields, be sure to click the Show All Bibliography Fields check box<br />
• Click OK<br />
Placeholders<br />
Placeholders can be utilized when there is a reference to be cited, but you do not have all of the<br />
information on the source. To insert a Placeholder:<br />
• Click Insert Citation<br />
• Click Add New Placeholder<br />
Top
Manage Sources<br />
Once you have <strong>com</strong>pleted a document you may need to add or delete sources, modify existing<br />
sources, or <strong>com</strong>plete the information for the placeholders. To Manage Sources:<br />
• Click the References Tab on the Ribbon<br />
• Click the Manage Sources Button on the Citations & Bibliography Group<br />
• From this menu you can Add, Delete, and Edit Sources (note, you can preview the source<br />
in the bottom pane of the window<br />
Bibliography<br />
To add a Bibliography to the document:<br />
• Place the cursor in the document where you want the bibliography<br />
• Click the References Tab on the Ribbon<br />
• Click the Bibliography Button on the Citations & Bibliography Group<br />
• Choose Insert Built-in Bibliography/Works Cited or Insert Bibliography
Insert Footnote<br />
Some types of academic writing utilize footnotes. To insert a footnote:<br />
• Click the References Tab on the Ribbon<br />
• Click Insert Footnote (or Insert Endnote depending on your needs)<br />
• Begin typing the footnote<br />
17. Track Changes<br />
Track Changes is a great feature of <strong>Word</strong> that allows you to see what changes have been made to a<br />
document. The tools for track changes are found on the Reviewing tab of the Ribbon.
Begin Track Changes<br />
To keep track of the changes you will be making to a document, you must click on Track Changes<br />
icon. To start Tracking Changes:<br />
• Click Review Tab on the Ribbon<br />
• Click Track Changes<br />
• Make the changes to your document and you will see any changes you have made.<br />
Document Views<br />
There are four ways to view a document after you have tracked changes:<br />
• Final Showing Markup: This shows the document with the changes displayed<br />
• Final: This shows the changed document, without the changes displayed<br />
• Original Showing Markup: The original document with the changes displayed<br />
• Original: The original document without any changes.<br />
To change the view, click the appropriate choice in the Tracking Group of the Review Tab on the<br />
Ribbon.<br />
The Show Markup feature allows you to view different items (<strong>com</strong>ments, formatting, etc.) and<br />
choose to view different authors’ <strong>com</strong>ments.<br />
Accept or Reject Changes<br />
When you view the changes in a document you can choose to either accept or reject the changes.<br />
This allows you to review the document by each change to accept or reject each change.
Comments<br />
The New Comments icon also lets you add <strong>com</strong>ments to the document. To add a new <strong>com</strong>ment, put<br />
your cursor where you would like to add the <strong>com</strong>ment and click on New Comment.<br />
Top