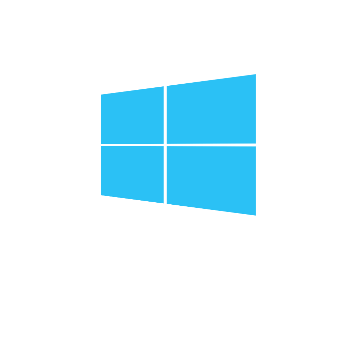Activate with Steam:
- Download and install the Steam client on your PC.
- Open the Steam client, login and locate the Games tab on the top menu. Click this and then select “Activate a Product on Steam…”

- Enter your unique code that's displayed on the 'Orders' page of CDKeys.com and follow the prompts to activate.

- Your game is now viewable in the “Library” tab and is available to download/install when you’re ready.
You can find additional support for the Steam client here: https://help.steampowered.com/en/wizard/HelpWithSteam
Activate with ArenaNet:

- In a web browser, head to:https://account.arena.net/login
- Register a new account or log in to the account where you would like to redeem your code
- Click the “Redeem a Code” button on the “Overview” page, enter your unique code that’s displayed on the ‘Order’ page of CDKeys.com, then hit Submit.


ACTIVATE GEMS WITH ARENA
- Create/login to Guild Wars 2 with the account where you want to unlock gems.
- Open the Black Lion Trading Company panel. You can also click the lion icon in the upper left corner of the game screen.
- Click the "Redeem Code" link in the upper left corner of the Store homepage.

- Enter your unique code that’s displayed on the ‘Orders’ page of CDKeys.com into the field that reads: "Please enter your Gem code"
- Click Redeem.
Activate with Battle.net

- In a web browser, head to: https://battle.net/account/management/claim-code.html
- Create a free Blizzard account or Log in to the account where you would like to redeem your code.
- Click the “Redeem a Code” button on the “Overview” page, enter your unique code that’s displayed on the ‘Order’ page of CDKeys.com.
- Click “Redeem Code”, and then follow the prompts to download the game to your PC
- You can then launch the game by using the Battle.net Desktop App found here: https://us.battle.net/support/en/article/25949

- You can find additional support with the Blizzard.net activation process and client here: https://us.battle.net/support/en/help/
Activate with Bethesda.net

- Download and install the Bethesda launcher on your PC, then sign up and log in.
https://bethesda.net/en/game/bethesda-launcher, then sign up and log in. - Select the menu in the top left corner and click “Redeem Code”
- Enter your unique code that’s displayed on the ‘Order’ page of CDKeys.com and follow the prompts to activate.


Activate with Epic Games
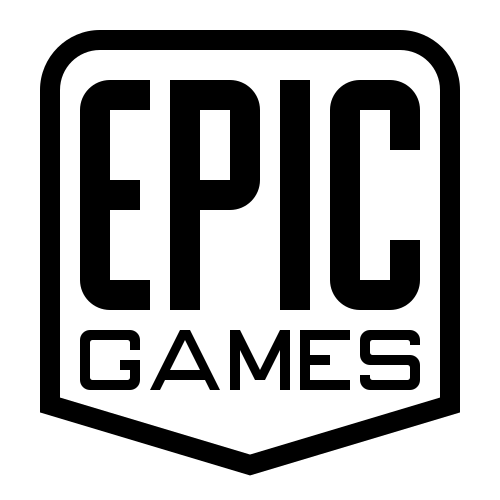
- Download and install the Epic Games launcher, and then log in:
(https://www.epicgames.com/fortnite/en-US/download). - After you have logged in, click on your account name in the bottom-left corner of the launcher and then select “Redeem Code” from the menu.
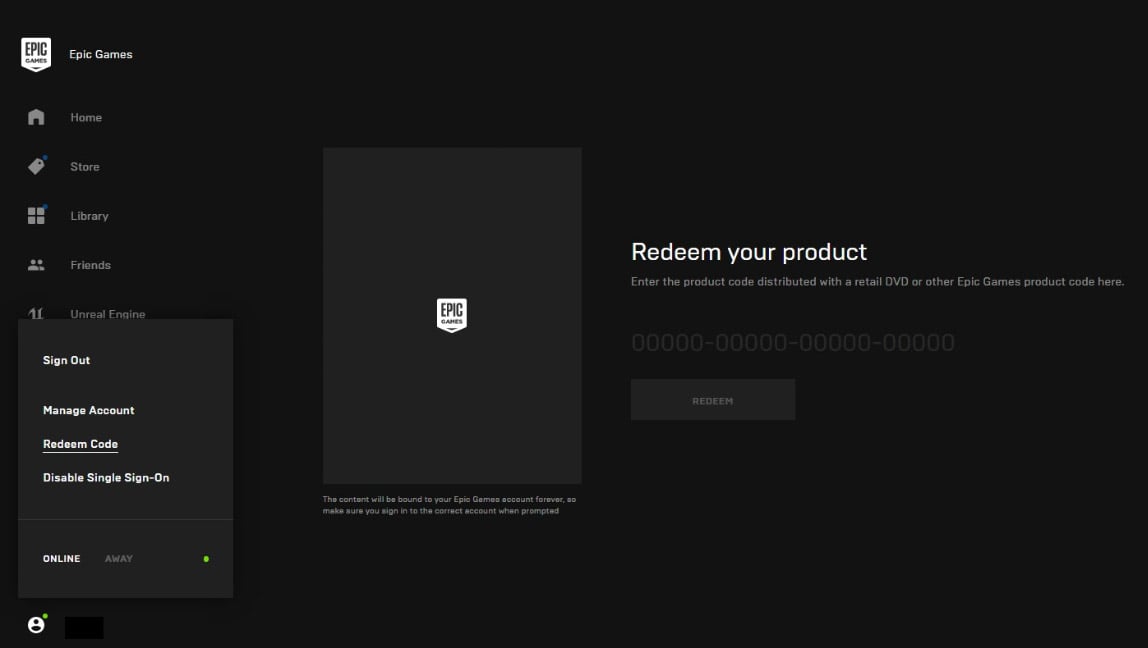
- Enter your unique code that's displayed on the 'Orders' page of CDKeys.com and follow the prompts to activate.
Activate with EVE Online
- Log into your EVE Online account (or create one) on the official EVE Online webpage:
https://secure.eveonline.com/signup/. - Scroll down to the footer and click “Activate Code”

- Enter your unique code that’s displayed on the ‘Order’ page of CDKeys.com and follow the prompts to activate.

Activate with GOG.com

Web Browser
- Open a web browser, and navigate to the GOG key redemption page. (https://www.gog.com/redeem)
- Create an account or log in if required.
- Enter your unique code that’s displayed on the ‘Order’ page of CDKeys.com and follow the prompts to activate.

- Download and install the GOG GALAXY 2.0 application.
- Launch the app. You will need to register a free GOG account, or log into an existing one.
- At the top of the app’s window, while in the “Recent” view, click “+ Add games & friends” and “Redeem GOG code”.
- When prompted, enter your game code which can be found on the 'Orders' page of CDKeys.com.
- Confirm redeeming the game. It will be added to your GOG account.
- Follow the on-screen instructions to download and install the game.
How to install Cyberpunk 2077
Activate with Social Club: 
- Open your Rockstar Games Social Club client or use a web browser to navigate here: http://socialclub.rockstargames.com/activate
- Log in to your Social Club account, or create a new one if you don’t already have one.

- Select “Use Rockstar Code”, and then enter your unique code that's displayed on the 'Orders' page of CDKeys.com and follow the prompts to activate..
- Select “Confirm” and then follow the prompts to download and install the game on your PC. You can find additional support with the Rockstar Social Club here: https://support.rockstargames.com/
Activate with Mog Station
FFXIV Base Game or Expansion
- Go to the following URL:
https://secure.square-enix.com/account/app/svc/mogstation/ - Log in with your Square Enix/Final Fantasy XIV credentials.
- On the landing page you will find “Enter Expansion Registration Code” - click it and continue.

- Scroll below and you will find the code entry boxes, enter your unique code that’s displayed on the ‘Orders’ page of CDKeys.com and click ‘Next’. Confirm the game/expansion which you entered and press continue to add the game to your account.

- The product is now activated on your account and available to play through the Final Fantasy XIV or Steam client.
60 Day Time Card
- Go to the following url:
https://secure.square-enix.com/account/app/svc/mogstation/ - Log in with your Square Enix/Final Fantasy XIV credentials.
- On the landing page, scroll down and you will see “Add Game Time Card” select this option.

- Scroll below and you will find the code entry boxes, enter your unique code that’s displayed on the ‘Orders’ page of CDKeys.com and click next. It will now let you confirm the addition of 60 days of play time to your account. Press enter to continue.

- The play time is now added to your account.
Activate with The Elder Scrolls Online

- Head to: https://account.elderscrollsonline.com/,then login or sign-up
- Once logged on, click “Redeem Code.”

- Enter your unique code that’s displayed on the ‘Order’ page of CDKeys.com and follow the prompts to activate.

ACTIVATE WITH UBISOFT CONNECT

- Download the latest version of Ubisoft Connect PC and log in (You may need to create an account if you have not logged in before)
- Select the lines icon in the top left of the window.

- Choose Activate a key

- Enter your unique code that’s displayed on the ‘Order’ page of CDKeys.com in the Activation Code field

- Select Activate.
Activate with Xbox
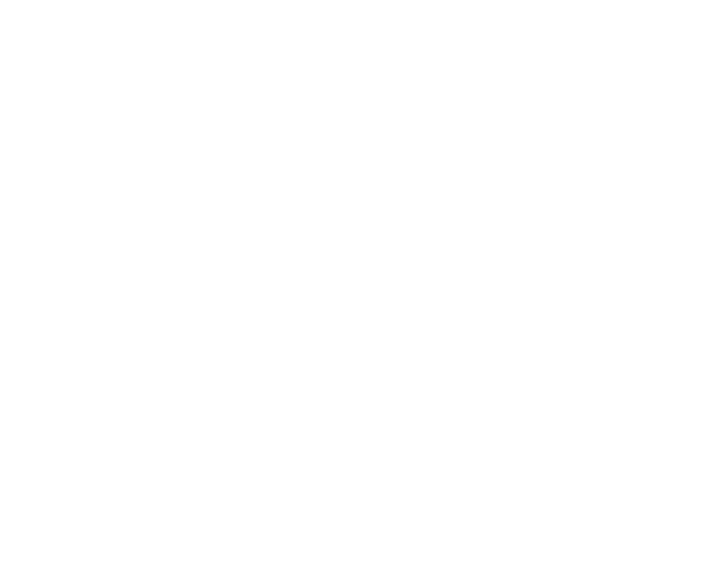
Xbox One
- Sign in to your Xbox One (make sure you’re signed in with the Microsoft account you want to redeem the code with).
- Press the Xbox button to open the guide, then select Home.
- Select Store.
- Select Use a code
- Enter the 25-character code that’s displayed on the ‘Order’ page of CDKeys.com, then follow the prompts. Don’t worry about hyphens, the system takes care of those for you.
Note If you can’t locate Store, scroll down to Add more on the Home screen and select the Store tile. (You may need to select See all suggestions.) Then select Add to Home.
Xbox Series X And Series S
- Sign in to your Xbox One (make sure you’re signed in with the Microsoft account you want to redeem the code with).
- Select the Microsoft Store app from your Home Screen or search for it.
- Scroll down to "Redeem Code" (on the left-hand side (under your account name).)
- Enter the 25-character code that’s displayed on the ‘Order’ page of CDKeys.com, then follow the prompts. Don’t worry about hyphens, the system takes care of those for you.
Note If you can’t locate Store, scroll down to Add more on the Home screen and select the Store tile. (You may need to select See all suggestions.) Then select Add to Home.
Web Browser
- Load a web browser and go to this address: https://redeem.microsoft.com/enter
- Sign in with your Microsoft account credentials.
- Enter your unique code that’s displayed on the ‘Order’ page of CDKeys.com and follow the prompts to activate. Don’t worry about hyphens, the system takes care of those for you.
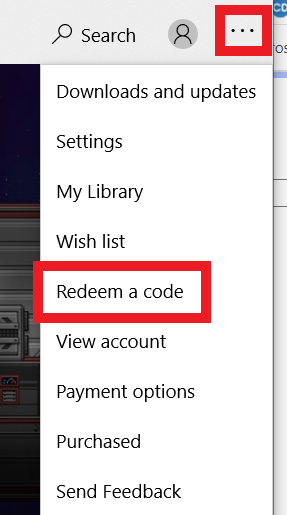
Windows 10
- Sign in to your PC (make sure you’re signed in with the Microsoft account you want to redeem the code with).
- Press the Start button, type store, then select Microsoft Store.
- Select More … > Redeem a code.
- Select “Redeem Code”
- Enter the 25-character code that’s displayed on the ‘Order’ page of CDKeys.com, then follow the prompts. Don’t worry about hyphens, the system takes care of those for you.
Android/Windows 10 Mobile device
- Open the Xbox mobile app, then sign in (make sure you’re signed in with the Microsoft account you want to redeem the code with).
- Press the Menu button in the upper left corner.
- Select Microsoft Store from this list, then choose Redeem a code.
- Select “Redeem Code”
- Enter the 25-character code that’s displayed on the ‘Order’ page of CDKeys.com, then follow the prompts. Don’t worry about hyphens, the system takes care of those for you.
iOS Mobile device
- Go to https://redeem.microsoft.com.
- Enter the 25-character code that’s displayed on the ‘Order’ page of CDKeys.com, then follow the prompts. Don’t worry about hyphens, the system takes care of those for you.
Xbox Console Companion App on Windows 10
- On your PC, press the Start button , then select Xbox Console Companion from the list of apps.
- Make sure you're signed in with the account that you want to redeem the code with. If you need to sign in with a different account, select the Gamertag picture on the left navigation bar, then select Sign out and sign in with the correct account.
- Select Microsoft Store from the left navigation bar, then select Redeem a code.
- Enter the 25-character code that’s displayed on the ‘Order’ page of CDKeys.com, then follow the prompts. Don’t worry about hyphens, the system takes care of those for you.
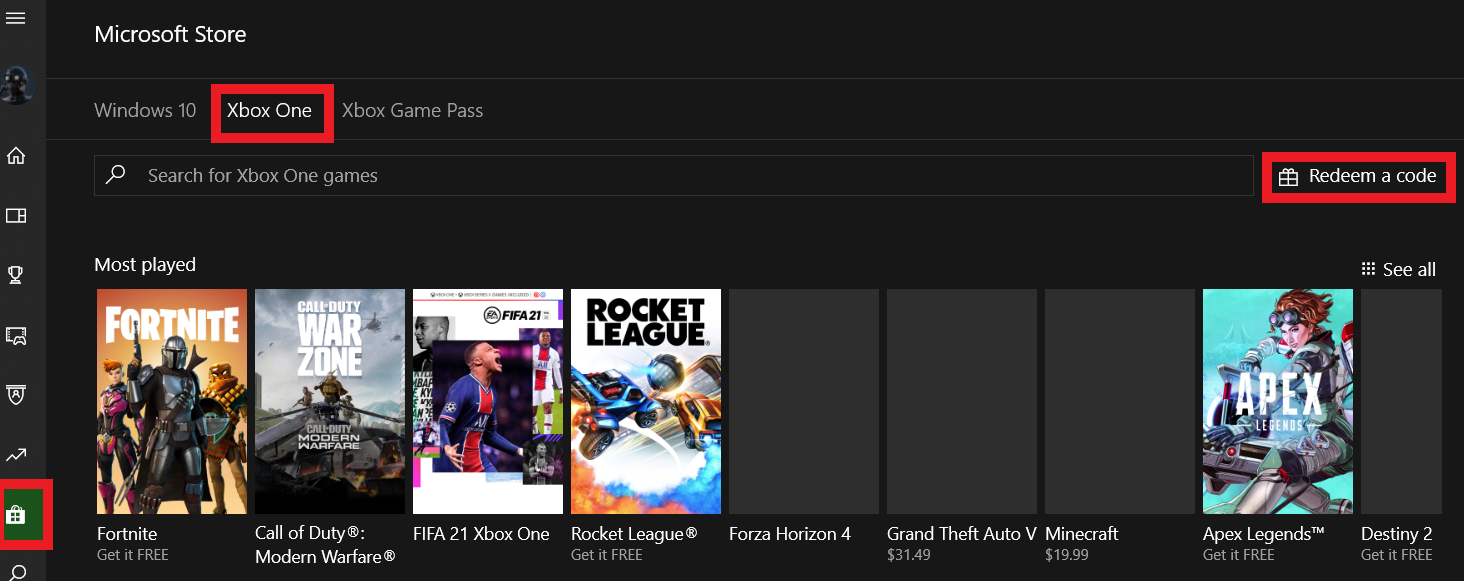
Xbox 360
- Sign in to your Xbox 360 (make sure you’re signed in with the Microsoft account you want to redeem the code with).
- Press the Xbox Guide button on your controller
- Select Games & Apps, then choose Redeem Code.
- Enter the 25-character code that’s displayed on the ‘Order’ page of CDKeys.com, then follow the prompts. Don’t worry about hyphens, the system takes care of those for you.
Activate with Playstation

Web Browser
- Load your web browser, follow this link (https://store.playstation.com/), and log into your PSN account
- Click the smiley face icon in the top-right corner of the browser
- From the drop-down menu, select “Redeem Codes”
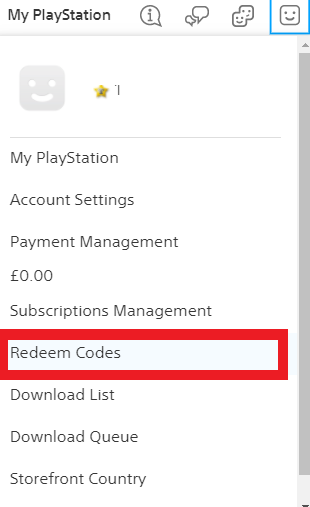
- Enter your unique code that’s displayed on the ‘Order’ page of CDKeys.com and follow the prompts to activate.

Please note EA App is only available for Windows. Download Origin client for MacOS
Activate with EA App:
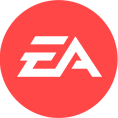
- Click here, to download the EA App for Windows
- Log in to your EA Account
- Open My Collection.
- Select Redeem Code
- Enter your unique code that's displayed on the 'Orders' page of CDKeys.com and follow the prompts to activate.
Activate with Origin Client:
For Windows:
- Log in with the EA Account where you want to add the game.
- Click the Origin menu
- Select Redeem Code
- Enter your unique code that's displayed on the 'Orders' page of CDKeys.com and follow the prompts to activate.
For Mac:
- Log in with the EA Account where you want to add the game.
- Go to your computer’s top menu to select Games and Redeem Code
- Enter your unique code that's displayed on the 'Orders' page of CDKeys.com and follow the prompts to activate.
To Redeem EA Gift Card:
- Go to your EA Account and Billing settings.
- Click on Payment Methods.
- Next to EA Wallet, click Add More.
- Enter your unique code that’s displayed on the ‘Orders’ page of CDKeys.com.
- Read and accept the Terms and Conditions.
- Click Submit.
Instructions on redeeming a software download code in Nintendo eShop for Nintendo Switch.
Additional Information:
- An internet connection and Nintendo Account are required to access Nintendo eShop for Nintendo Switch.
- For assistance with redeeming a code for a Nintendo Switch Online membership, click here.
Complete These Steps:
- Select “Nintendo eShop” on the HOME Menu to launch Nintendo eShop.
- Select the account you want to use.
- Select “Redeem Code” on the left side of the screen.
- Enter the 16-character download code.
- Some retailer cards for Nintendo Switch software will include both a Control Number and a Download Code. Make sure that you are entering the Download Code (usually begins with a B, no hyphens in the number) and not the Control Number (usually begins with an S, has hyphens).
- Any letters and symbols not used with prepaid codes (i.e. O, I, Z, commas, hyphens, etc.) will be disabled from the on-screen keyboard.
- Select “Confirm”. The software will begin downloading once the code is confirmed.
- The software icon will appear on the HOME Menu, with a download status bar. The status bar will disappear once the game download is complete.
Web Browser
- Load a web browser and go to this address: https://redeem.microsoft.com/enter
- Sign in with your Microsoft account credentials.
- Enter your unique code that's displayed on the 'Orders' page of CDKeys.com and follow the prompts to activate. You can find additional support for your Xbox Live account here: https://support.xbox.com/en-US/contact-us

Xbox App
- Download the Xbox App onto your Windows 10 PC.
- Login to the microsoft account where you would like to redeem your code.
- Select your game icon on the top-right corner and then click settings.
- Select “Redeem Code”
- Enter your unique code that's displayed on the 'Orders' page of CDKeys.com and follow the prompts to activate.
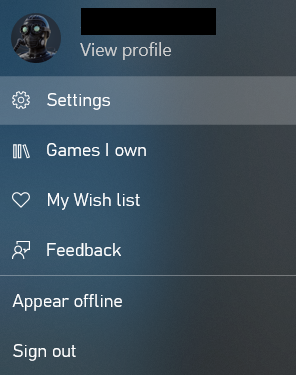

Microsoft Store
- Open up the Microsoft Store App on your Windows 10 PC
- Click the 3 dots on the top-right corner of the application
- Select “Redeem Code”
- Enter your unique code that's displayed on the 'Orders' page of CDKeys.com and follow the prompts to activate.


5.Follow the instructions to activate your code
How to activate a Google Play card

Android Device
- On your Android device, open the Google Play Store app .
- Tap Menu. Redeem.
- Enter your unique code that's displayed on the 'Orders' page of CDKeys.com.
- Tap Redeem.
Web Browser
- Visit https://play.google.com/store and login to the Google account where you would like to redeem your voucher
- Select “Redeem” from the menu on the left-hand side of the page

- Enter your unique code that's displayed on the 'Orders' page of CDKeys.com.
- Click “Redeem” to successfully activate your voucher

Activate on Rockstar
Website:
- Open your Rockstar Games Social Club client or use a web browser to navigate here: http://socialclub.rockstargames.com/activate
- Log in to your Social Club account, or create a new one if you don’t already have one.
- Select “Use Rockstar Code”, and then enter your unique code that's displayed on the 'Orders' page of CDKeys.com and follow the prompts to activate.

- Select “Confirm” and then follow the prompts to download and install the game on your PC. You can find additional support with the Rockstar Social Club here: https://support.rockstargames.com/
Launcher:
- Download and install the Rockstar Games Launcher, and then log in: https://socialclub.rockstargames.com/rockstar-games-launcher
- Click the menu button in the top-right hand corner and select redeem code.
- Enter your unique code that’s displayed on the ‘Order’ page of CDKeys.com and follow the prompts to activate.
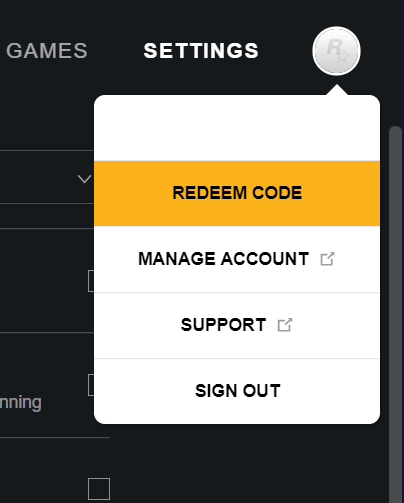
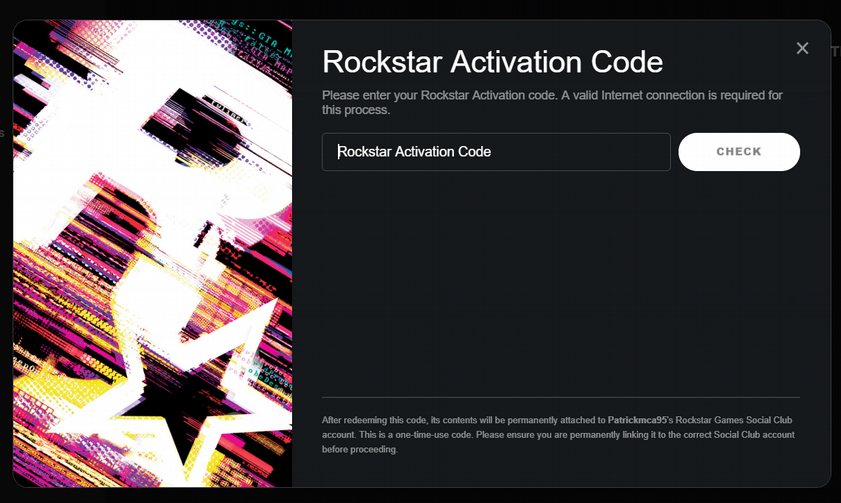
Activate with NowTV
- Head to this page and log into your NowTV account:
https://account.nowtv.com/passes - Select the ‘Redeem a Voucher’ button
- Enter your unique code that's displayed on the 'Orders' page of CDKeys.com and follow the prompts to activate.

Activate with Mojang

- Head to this page: https://www.minecraft.net/en-us/redeem and log in or sign up to your Minecraft account.
- Enter your unique code that's displayed on the 'Orders' page of CDKeys.com.
- Enter your Minecraft profile name and hit redeem.

Activate with PUBG Mobile:

- Visit Midasbuy website:https://www.midasbuy.com/midasbuy/ot/redeem/pubgm
- Login/Create your Midasbuy account
- Enter your Player ID
- Enter your unique code that’s displayed on the ‘Orders’ page of CDKeys.com and click ‘Ok’.
Activate with Battlestate Games:
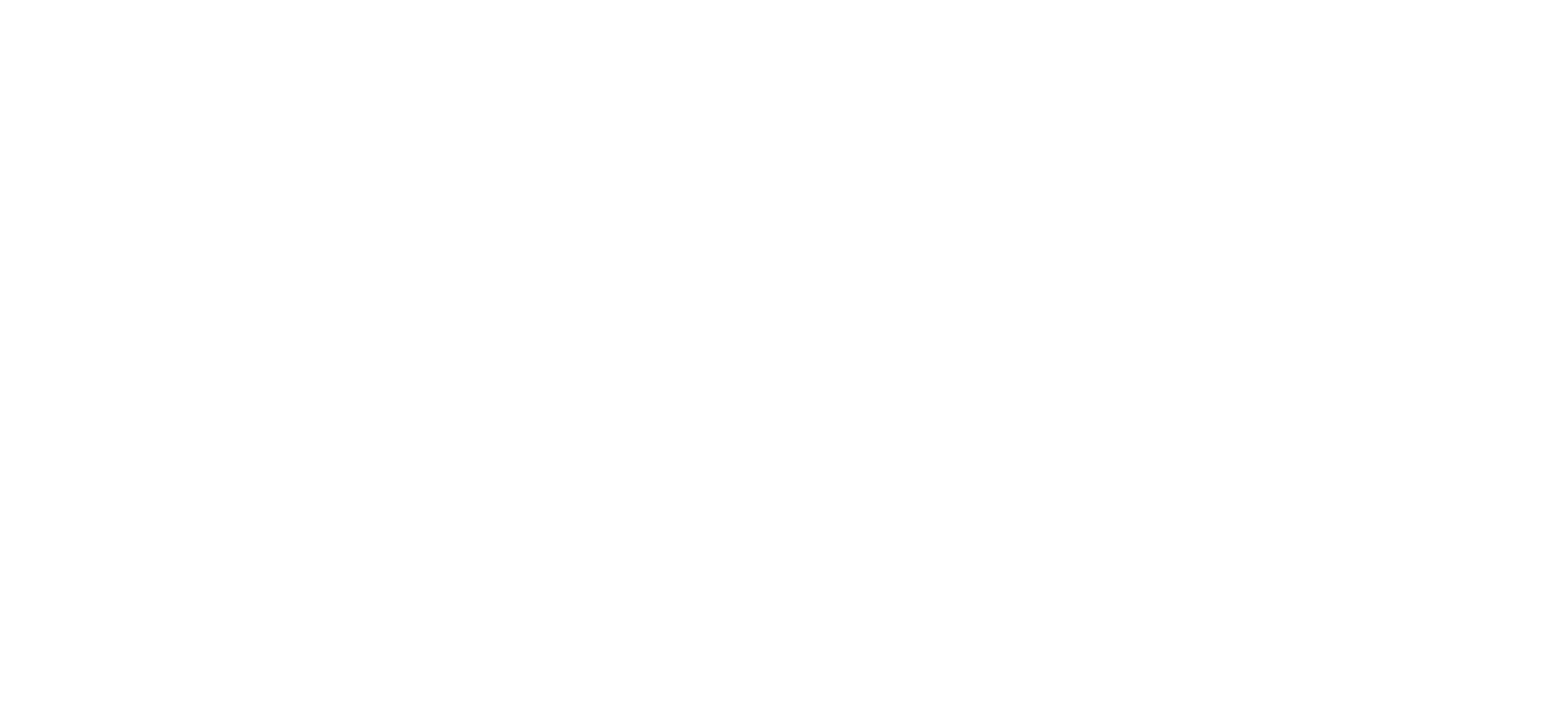
- Head to: https://www.escapefromtarkov.com/
- Register/Login to your account.
- Under the “Profile” tab select “Activate Promo Code”

- Enter your unique code that’s displayed on the ‘Orders’ page of CDKeys.com and follow the prompts to activate.
- Once the code is activated you will be prompted to install the Battlestate Games Launcher.
Activate with Amazon:
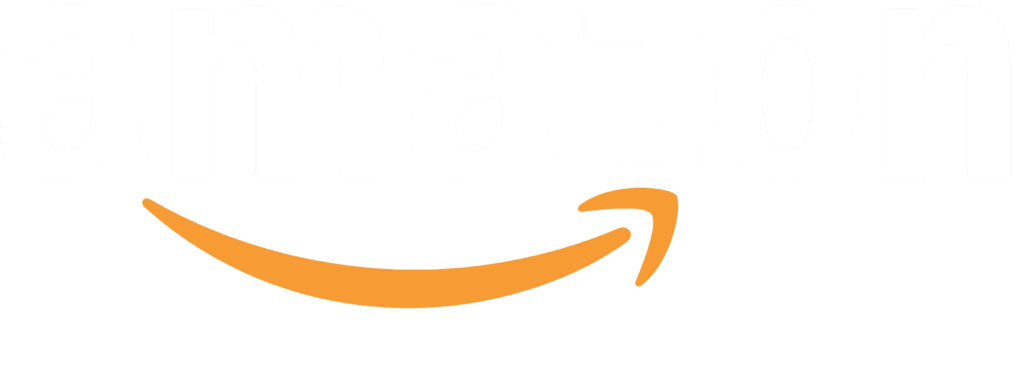
How to Activate your Amazon Voucher:
- Go to Your Account
- Click Gift Cards

- Click Redeem a Gift Card
- Enter your unique code that's displayed on the 'Orders' page of CDKeys.com and apply the amount to your Amazon balance.

Activate with Razer Gold:
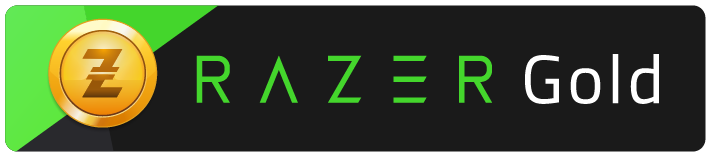
How to Activate your Razer Gold Voucher:
Reload your Razer Gold account on gold.razer.com:- Go to gold.razer.com and login to your Razer Gold account.
- Click on [Reload Now] and select Razer Gold PIN as your payment method.
- Input the Razer Gold Serial PIN that's displayed on the 'Orders' page of CDKeys.com.
Activate with Roblox:
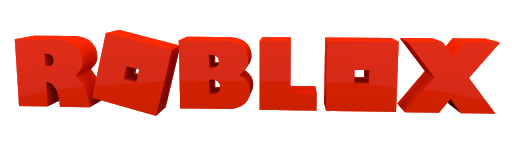
How to Activate your Roblox Voucher
- Log into your account on a browser
- Go to the Gift Card Redemption Page
- Enter your unique code that's displayed on the 'Orders' page of CDKeys.com.
- Select Redeem to add the Credit or Robux to your account.

Activate with Free Fire:

How to activate your Free Fire Diamonds
- Login to https://shop2game.com/app
- Select Free Fire.
- Select a Login option
- If login with Player ID is selected, input your in-game user ID
- Select Garena Voucher
- Enter your unique code that's displayed on the 'Orders' page of CDKeys.com and follow the prompts to activate
Activate with Mobile Legends:

How to redeem your Mobile Legends code:
- Head to https://m.mobilelegends.com/en/codexchange
- Enter your unique code that's displayed on the 'Orders' page of CDKeys.com.
- Enter your account ID (this can be found on your in-game profile).
- Select ‘Send.’ You will then receive an in-game mail with a code, which you can then copy + paste in the Verification Code box on the website.
- Once completed, hit redeem and your rewards should arrive in your in-game mailbox shortly!
How to activate your Call of Duty : Modern Warfare III Beta
- To activate the code visit : www.callofduty.com/betaredeem.
- You must then login/create a Call of Duty account and select your gaming platform and region.
- The success page will confirm that you are registered for the Call of Duty: Modern Warfare III Beta.
- After redeeming your Beta access, the game should be available to download – no additional steps required. Those who need additional help can visit Activision Support for an FAQ and direct assistance.
ACTIVATE WITH EPIC GAMES:

Redeeming your V bucks on PC / MOBILE / NINTENDO SWITCH
- Log onto your Epic Games Account here.
- Hover over your name in the top right corner and click on ‘V-bucks card’.

- Click on ‘get started’ to begin the redemption process

- Enter the unique code that’s displayed on the ‘Orders’ page of CDKeys.com on to the box and click ‘Next’

- Select the platform you want to redeem the V-Bucks Card on, and then click Next. Note: If you don’t see the platform you want to redeem your card on, please verify the Epic account you’re logged into, as this step will only show the device(s) linked to the account you are currently signed in

- Review the details and make sure the Epic account, device, and new balance are all correct, and then click Confirm. If you redeemed the V-Bucks to a PC, Switch or mobile device, you can launch Fortnite and spend your V-Bucks!.

Redeeming your V bucks on XBOX/ Playstation
- Log onto your Epic Games Account here.
- Hover over your name in the top right corner and click on ‘V-bucks card’.

- Click on ‘get started’ to begin the redemption process

- Enter the unique code that’s displayed on the ‘Orders’ page of CDKeys.com on to the box and click ‘Next’

- Select the platform you want to redeem the V-Bucks Card on, and then click Next. Note: If you don’t see the platform you want to redeem your card on, please verify the Epic account you’re logged into, as this step will only show the device(s) linked to the account you are currently signed in.

- Review the details and make sure the Epic account, device, and new balance are all correct, and then click Confirm.

- If you redeemed the V-Bucks to your XBOX/Playstation, a second code will be generated and it must be entered into your Microsoft/Sony account to complete the redemption.

- The V-Bucks redemption website will direct you to sign in to your third-party account.
Note:Be sure to sign in to the account that is linked to your Epic account. You can refer this link for assistance with redeeming your code on Xbox and this link for assistance with redeeming your code on Playstation
ACTIVATE MINECRAFT WITH MICROSOFT:
Please note: You will need an active Microsoft account to redeem the code. Click on the link to find out how to transfer your mojang Account to a Microsoft Account
REDEEMING JAVA EDITION
- Head to this link and log into a Microsoft account.

- Enter your unique code that’s displayed on the ‘Orders’ page of CDKeys.com into the ‘Code’ field.

- To download the game, navigate to Minecraft launcher and click on ‘Download Launcher’. Place the file anywhere you'd like, then run the program to install..
- Run the Minecraft Launcher, then log in to the game with your Microsoft account.
REDEEMING JAVA & BEDROCK EDITION
- Head to this link and log into a Microsoft account.
- Enter your unique code that’s displayed on the ‘Orders’ page of CDKeys.com into the ‘Code’ field.

- To download the game, navigate to Minecraft launcher and click on ‘Download Launcher’. Place the file anywhere you'd like, then run the program to install.
- Run the Minecraft Launcher, then log in to the game with your Microsoft account.
REDEEMING MINECRAFT REALMS PLUS
- Head to this link and log into your Microsoft account.
- Enter your unique code that's displayed on the 'Orders' page of CDKeys.com and follow the prompts to activate.

ACTIVATE WITH GIANTS:

- Click on the link to find the download portal of ‘Giants’.
- Enter your unique code that’s displayed on the ‘Orders’ page of CDKeys.com and click on ‘Download’.

- You will then have access to the setup files which you can download and install.
ACTIVATE DLCS WITH GIANTS
- Click on the link to find the download portal for extra content / DLCs .
- Enter your unique code that’s displayed on the ‘Orders’ page of CDKeys.com on to the box and choose either the Windows or Mac version and then click on download.


- After activating the key, click on ‘Save file’ to download the extra content on to your desktop

Activate with Football Manager

- Go to https://redeem.footballmanager.com/
- Enter your unique code that's displayed on the 'Orders' page of CDKeys.com and follow the prompts to activate.
ACTIVATE WITH APPLE
Redeem a gift card on your iPhone, iPad, or iPod touch:
- Open the App Store.
- Click your photo or the sign-in button at the top of the screen
- Click Redeem Gift Card. If you don’t see Redeem Gift Card or Code, sign in with your Apple ID
- Enter your unique code that’s displayed on the ‘Order’ page of CDKeys.com and follow the prompts to activate.
Redeem a gift card on your Mac
- Open the App Store.
- Click your name or the sign-in button in the sidebar.
- Click Redeem Gift Card.
- Enter your unique code that’s displayed on the ‘Order’ page of CDKeys.com and follow the prompts to activate.
Redeem a gift card on a Windows PC
- Open iTunes.
- From the menu bar at the top of the iTunes window, choose Account.
- Choose Redeem.
- Sign in and follow the instructions on the screen.
Redeem a gift card on a Android device
- Open the Apple Music app.
- Tap the menu button then tap Account.
- Tap Redeem Gift Card or Code.
- Enter your unique code that’s displayed on the ‘Order’ page of CDKeys.com and follow the prompts to activate.
ACTIVATE WITH SPOTIFY:
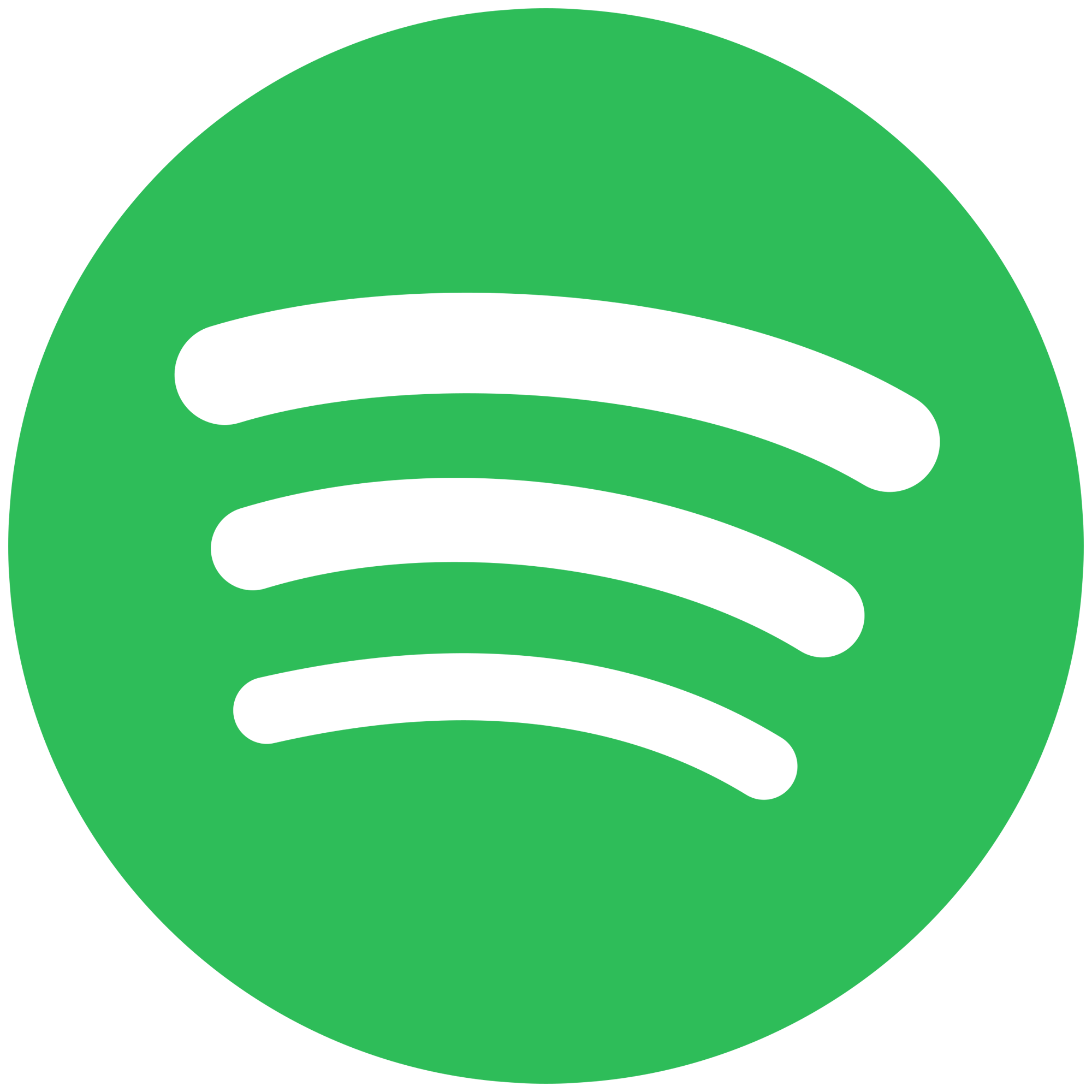
- Log in to spotify.com/redeem
- Enter your unique code that’s displayed on the ‘Order’ page of CDKeys.com
- Click Redeem
How to redeem Steam Gift Cards/ Wallet Top-Ups.
- Go to https://store.steampowered.com/account/redeemwalletcode and log into your Steam account
- Enter your unique code that’s displayed on the ‘Orders’ page of CDKeys.com and click ‘Continue’ to redeem the code

How to activate your Diablo IV Beta
- To activate the code visit : https://diablo4.blizzard.com/en-us/beta-code
- You must then login/create a Battle.net account and select your gaming platform and region.
- The success page will confirm that you are registered for the Diablo IV Beta.
- For PC players, your account will be flagged for access right away.
- For console players, a platform-specific code to download the Beta will be emailed to the address associated with your Battle.net account closer to the start of Early Access.
How to activate on Tinder
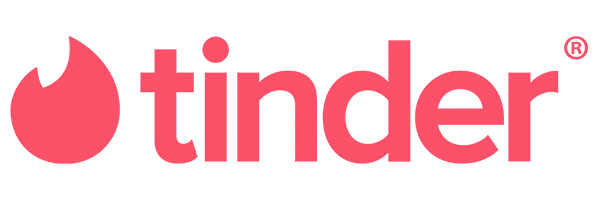
- Go to the Tinder website and log in to your account
- Tap on the profile icon
- Scroll down and select ‘Promo code’
- Enter your unique code that’s displayed on the ‘Orders’ page of CDKeys.com and click submit.

- If asked, enter your credit card information and continue
ACTIVATE WITH TAKEAWAY
STEPS TO REDEEM ON THE WEBSITE:
- Login or register to your Takeaway account https://www.takeaway.com/be
- On the payment method page, look for ‘Voucher’ under the payment options. Select ‘Do you have a voucher or a coupon?’, enter your unique code that’s displayed on the ‘Orders’ page of CDKeys.com and press ‘Check’ to apply your discount.
STEPS TO REDEEM ON ANDROID:
- Download the Takeaway app from Google Play Store
- Login or register to your Takeaway account
- Under your payment method, you’ll find ‘Do you have a voucher or coupon?’ Enter your unique code that’s displayed on the ‘Orders’ page of CDKeys.com and tap ‘Redeem’ to apply your discount.
STEPS TO REDEEM ON IPHONE:
- Download the Takeaway app from App Store
- Login or register to your Takeaway account
- There are two options to add your unique code that’s displayed on the ‘Orders’ page of CDKeys.com
- On the ‘Complete your order’ page, tap ‘Add a voucher’ and enter your unique code that’s displayed on the ‘Orders’ page of CDKeys.com
OR
- Under ‘Payment methods’, tap on ‘Add voucher’ and enter your unique code that’s displayed on the ‘Orders’ page of CDKeys.com
ACTIVATE WITH JUST EAT (FRANCE)
STEPS TO REDEEM ON THE WEBSITE:
- Login or register to your Just Eat account https://www.just-eat.fr/
- On the payment method page, look for ‘Voucher’ under the payment options. Select ‘Do you have a voucher or a coupon?’, enter your unique code that’s displayed on the ‘Orders’ page of CDKeys.com and press ‘Check’ to apply your discount.
STEPS TO REDEEM ON ANDROID:
- Download the Just Eat FR app from Google Play Store
- Login or register to your Just Eat account
- Under your payment method, you’ll find ‘Do you have a voucher or coupon?’ Enter your unique code that’s displayed on the ‘Orders’ page of CDKeys.com and tap ‘Redeem’ to apply your discount.
STEPS TO REDEEM ON IPHONE:
- Download the Just Eat FR app from App Store
- Login or register to your Just Eat account
- There are two options to add your unique code that’s displayed on the ‘Orders’ page of CDKeys.com
- On the ‘Complete your order’ page, tap ‘Add a voucher’ and enter your unique code that’s displayed on the ‘Orders’ page of CDKeys.com
OR
- Under ‘Payment methods’, tap on ‘Add voucher’ and enter your unique code that’s displayed on the ‘Orders’ page of CDKeys.com
ACTIVATE WITH JUST EAT (SWITZERLAND)
STEPS TO REDEEM ON THE WEBSITE:
- Login or register to your Just Eat account https://www.just-eat.ch/
- On the payment method page, look for ‘Voucher’ under the payment options. Select ‘Do you have a voucher or a coupon?’, enter your unique code that’s displayed on the ‘Orders’ page of CDKeys.com and press ‘Check’ to apply your discount.
STEPS TO REDEEM ON ANDROID:
- Download the Just Eat CH app from Google Play Store
- Login or register to your Just Eat account
- Under your payment method, you’ll find ‘Do you have a voucher or coupon?’ Enter your unique code that’s displayed on the ‘Orders’ page of CDKeys.com and tap ‘Redeem’ to apply your discount.
STEPS TO REDEEM ON IPHONE:
- Download the Just Eat CH app from App Store
- Login or register to your Just Eat account
- There are two options to add your unique code that’s displayed on the ‘Orders’ page of CDKeys.com
- On the ‘Complete your order’ page, tap ‘Add a voucher’ and enter your unique code that’s displayed on the ‘Orders’ page of CDKeys.com
OR
- Under ‘Payment methods’, tap on ‘Add voucher’ and enter your unique code that’s displayed on the ‘Orders’ page of CDKeys.com
ACTIVATE WITH LIEFERANDO
STEPS TO REDEEM ON THE WEBSITE:
- Login or register to your Lieferando account https://www.lieferando.de/
- On the payment method page, look for ‘Voucher’ under the payment options. Select ‘Do you have a voucher or a coupon?’, enter your unique code that’s displayed on the ‘Orders’ page of CDKeys.com and press ‘Check’ to apply your discount.
STEPS TO REDEEM ON ANDROID:
- Download the Lieferando app from Google Play Store
- Login or register to your Lieferando account
- Under your payment method, you’ll find ‘Do you have a voucher or coupon?’ Enter your unique code that’s displayed on the ‘Orders’ page of CDKeys.com and tap ‘Redeem’ to apply your discount.
STEPS TO REDEEM ON IPHONE:
- Download the Lieferando app from App Store
- Login or register to your Lieferando account
- There are two options to add your unique code that’s displayed on the ‘Orders’ page of CDKeys.com
- On the ‘Complete your order’ page, tap ‘Add a voucher’ and enter your unique code that’s displayed on the ‘Orders’ page of CDKeys.com
OR
- Under ‘Payment methods’, tap on ‘Add voucher’ and enter your unique code that’s displayed on the ‘Orders’ page of CDKeys.com
ACTIVATE WITH PYSZNE
STEPS TO REDEEM ON THE WEBSITE:
- Login or register to your Pyszne account https://www.pyszne.pl/
- On the payment method page, look for ‘Voucher’ under the payment options. Select ‘Do you have a voucher or a coupon?’, enter your unique code that’s displayed on the ‘Orders’ page of CDKeys.com and press ‘Check’ to apply your discount.
STEPS TO REDEEM ON ANDROID:
- Download the Pyszne app from Google Play Store
- Login or register to your Pyszne account
- Under your payment method, you’ll find ‘Do you have a voucher or coupon?’ Enter your unique code that’s displayed on the ‘Orders’ page of CDKeys.com and tap ‘Redeem’ to apply your discount.
STEPS TO REDEEM ON IPHONE:
- Download the Pyszne app from App Store
- Login or register to your Pyszne account
- There are two options to add your unique code that’s displayed on the ‘Orders’ page of CDKeys.com
- On the ‘Complete your order’ page, tap ‘Add a voucher’ and enter your unique code that’s displayed on the ‘Orders’ page of CDKeys.com
OR
- Under ‘Payment methods’, tap on ‘Add voucher’ and enter your unique code that’s displayed on the ‘Orders’ page of CDKeys.com
ACTIVATE WITH THUISBEZORGD
STEPS TO REDEEM ON THE WEBSITE:
- Login or register to your Thuisbezorgd account https://www.thuisbezorgd.nl/
- On the payment method page, look for ‘Voucher’ under the payment options. Select ‘Do you have a voucher or a coupon?’, enter your unique code that’s displayed on the ‘Orders’ page of CDKeys.com and press ‘Check’ to apply your discount.
STEPS TO REDEEM ON ANDROID:
- Download the Thuisbezorgd app from Google Play Store
- Login or register to your Thuisbezorgd account
- Under your payment method, you’ll find ‘Do you have a voucher or coupon?’ Enter your unique code that’s displayed on the ‘Orders’ page of CDKeys.com and tap ‘Redeem’ to apply your discount.
STEPS TO REDEEM ON IPHONE:
- Download the Thuisbezorgd app from App Store
- Login or register to your Thuisbezorgd account
- There are two options to add your unique code that’s displayed on the ‘Orders’ page of CDKeys.com
- On the ‘Complete your order’ page, tap ‘Add a voucher’ and enter your unique code that’s displayed on the ‘Orders’ page of CDKeys.com
OR
- Under ‘Payment methods’, tap on ‘Add voucher’ and enter your unique code that’s displayed on the ‘Orders’ page of CDKeys.com
ACTIVATE NCOIN WITH NCSOFT ACCOUNT
- Log in to your NCSoft account and select 'Register Coupon'

- Enter your unique code that's displayed on the 'Orders' page of CDKeys.com and select 'Registration', and then follow the prompts

REDEEM KARMA KOIN/NEXON GAME CARD
- Visit NEXON
- Log in to your account and click ‘Buy NX’ on the top right corner
- Select the item you would like to purchase and proceed to payment
- Under ‘Payment Method’, select Karma Koin/Nexon Game Card

- Enter your unique code that’s displayed on the ‘Orders’ page of CDKeys.com and follow the on-screen instructions to complete the transaction.
REDEEM RUNESCAPE MEMBERSHIP
- Create/login to Runescape account
- Enter your unique code that’s displayed on the ‘Orders’ page of CDKeys.com and click ‘Redeem’

GOG Keyless Activation
- Click ‘Get Your Key’ on the order confirmation email to access your code on CDKeys.com.

- Click on ‘Get Code’ and then ‘Activate Product’


- Login/Create a GOG account and the game will be added to your account

- Follow the on-screen instructions to download and install the game
Redeeming your prepaid card in League of Legends

- Log onto League of Legends client.

- Click on ‘Purchase RP’.

- Select ‘Prepaid Cards and Codes’.

- Tick the consent box.

- Enter the unique code that’s displayed on the ‘Orders’ page of CDKeys.com on to the box and hit ‘Submit’.

ACTIVATE WITH TRAINZ

- Register/Create your MyTrainz account at https://www.auran.com/planetauran/register.php

- Click on the ‘serial number’ link on the left hand menu

- Enter your unique code that’s displayed on the ‘Orders’ page of CDKeys.com and follow the on-screen instructions to complete the transaction.

Redeem Candy Crush Gift Card:
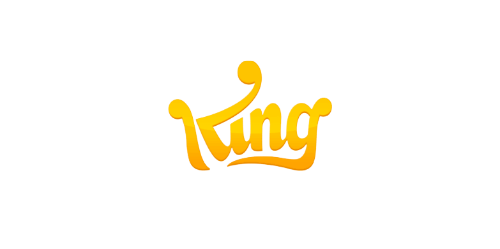
- Go to https://store.king.com
- Log in/create new account
- Enter your unique code that's displayed on the 'Orders' page of CDKeys.com
- Choose the game you want to add the gold bars to
- Head to the game and enjoy!
How to activate your Zalando Gift card
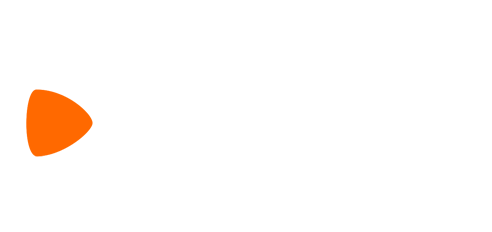
- Register/Sign in to your Zalando account
- Go to ‘Your account’ and click on the ‘Vouchers’ tab on the left hand side

- Enter your unique code that’s displayed on the ‘Orders’ page of CDKeys.com and click ‘Redeem gift card’ to add the amount to your credit balance.

- When placing your next order, the credit is available as a possible payment method at checkout