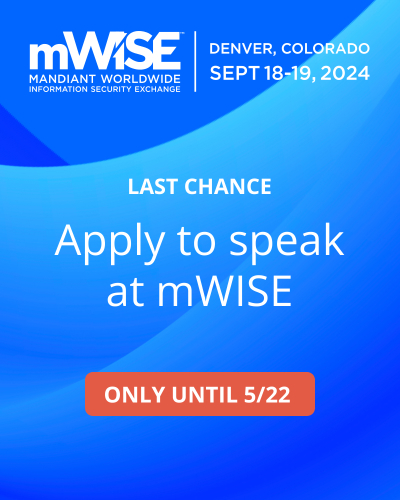Windows XP Fix is a fake computer analysis and optimization program that displays false alerts that state your computer's hard drive is having problems in order to scare you into purchasing the program. Windows XP Fix is installed via Trojans that display false error messages and security warnings on the infected computer. These messages will state that there is something wrong with your computer's hard drive and then suggests that you download and install a program that can fix the problem. When you click on of these alerts, Windows XP Fix will automatically be downloaded and installed onto your computer.
Once installed, Windows XP Fix will be configured to start automatically when you login to Windows. Once started, it will display numerous error messages when you attempt to launch programs or delete files. Windows XP Fix will then prompt you to scan your computer, which will then find a variety of errors that it states it cannot fix until you purchase the program. When you use the so-called defragment tool it will state that it needs to run in Safe Mode and then show a fake Safe Mode background that pretends to defrag your computer. As this program is a scam do not be scared into purchasing the program when you see its alerts.
If you are infected with Windows XP Fix it is important that you do not delete any files from your Temp folder or use any temp file cleaners. This is because when this infection is installed it will delete shortcuts found in various locations and store backups of them in the %Temp%\smtmp folder. It does this so that you when try to launch a program from your start menu, none of your shortcuts will appear and thus making you think that your computer has a serious problem. Therefore, you do not want to delete any of the files in your Temp folder as it will remove the backups that we will use later in the guide to restore your Windows Start Menu. For a list of folders that shortcuts are deleted and the corresponding directories where they are stored, please see this topic: Unhide.exe - A introduction as to what this program does.
To further make it seem like your computer is not operating correctly, Windows XP Fix will also make it so that certain folders on your computer display no contents. When opening these folders, such as C:\Windows\System32\ or various drive letters, instead of seeing the normal list of files it will instead display a different folder's contents or make it appear as if the folder is empty. This is done to make it seem like there is corruption on your hard drive that is causing your files to not be displayed. It does this by adding the +H, or hidden, attribute to all of your files, which causes your files to become hidden. It will then change your Windows settings so that you cannot view hidden and system files. Once the rogue's processes are terminated you can enable the setting to view hidden files, and thus be able to see your files and folders again, by following the instructions in this tutorial:
Windows XP Fix also attempts to make it so you cannot run any programs on your computer. If you attempt to launch a program it will terminate it and state that the program or hard drive is corrupted. It does this to protect itself from anti-virus programs you may attempt to run and to make your computer unusable so that you will be further tempted to purchase the rogue. The messages that you will see when you attempt run a program are:
Hard Drive Failure
The system has detected a problem with one or more installed IDE / SATA hard disks. It is recommended that you restart the system.
OrSystem Error
An error occurred while reading system files. Run a system diagnostic utility to check your hard disk drive for errors.
OrCritical Error
Hard drive critical error. Run a system diagnostic utility to check your hard disk drive for errors. Windows can't find hard disk space. Hard drive error.
After you close this alert you will be presented with another alert that pretends to be for a program that will attempt to fix your hard drive.
Fix Disk
Windows XP Fix Diagnostics will scan the system to identify performance problems.
Start or Cancel
If you press the Start button, it will pretend to scan your computer and then state that there is something wrong with it. This message is:
Windows XP Fix Diagnostics
Windows detected a hard disk error.
A problem with the hard drive sectors has been detected. It is recommended to download the following sertified <sic> software to fix the detected hard drive problems. Do you want to download recommended software?
These are just further alerts trying to make you think your computer has a serious hard drive problem. It should be noted that if you attempt to run a program enough times it will eventually work.
When you perform the scan or use the fake Windows XP Fix it will state that there are numerous problems on your computer, but that you first need to purchase it before it can fix any of them. Some examples of the fake problems it detects on your computer are:
Requested registry access is not allowed. Registry defragmentation required
Read time of hard drive clusters less than 500 ms
32% of HDD space is unreadable
Bad sectors on hard drive or damaged file allocation table
GPU RAM temperature is critically high. Urgent RAM memory optimization is required to prevent system crash
Drive C initializing error
Ram Temperature is 83 C. Optimization is required for normal operation.
Hard drive doesn't respond to system commands
Data Safety Problem. System integrity is at risk.
Registry Error - Critical Error
While Windows XP Fix is running it will also display fake alerts from your Windows taskbar. These alerts are designed to further scare you into thinking that your computer has an imminent hardware failure. The text of some of the alerts you may see include:
Critical Error!
Damaged hard drive clusters detected. Private data is at risk.Critical Error
Hard Drive not found. Missing hard drive.Critical Error
RAM memory usage is critically high. RAM memory failure.Critical Error
Windows can't find hard disk space. Hard drive errorCritical Error!
Windows was unable to save all the data for the file \System32\496A8300. The data has been lost. This error may be caused by a failure of your computer hardware.Critical Error
A critical error has occurred while indexing data stored on hard drive. System restart required.System Restore
The system has been restored after a critical error. Data integrity and hard drive integrity verification required.
Activation Reminder
Windows XP Fix Activation
Advanced module activation required to fix detected errors and performance issues. Please purchase Advanced Module license to activate this software and enable all features.
Low Disk Space
You are running very low disk space on Local Disk (C:).
Windows - No Disk
Exception Processing Message 0x0000013
Just like the fake corruption messages and fake scan results, these alerts are only designed to scare you into purchasing the program.
To make matters worse, recent variants of this family have been installing the TDSS rootkit as well. This rootkit will perform redirects when visiting search links in Google, play strange audio advertisements, and make it so that you are unable to update your security programs. If you are infected with Windows XP Fix and are unable to update your Malwarebytes's Anti-Malware definitions then you most likely have this rootkit installed. If this is the case, this guide will not be able to help you and you should instead follow the instructions in this topic in order to receive one-on-one help in removing this infection.
Preparation Guide For Use Before Using Malware Removal Tools and Requesting Help
Without a doubt, the tactics utilized by this program are fraudulent and criminal. Therefore, do not purchase Windows XP Fix for any reason, and if you already have, please contact your credit card company and state that the program is a computer infection and a scam and that you would like to dispute the charge. To remove this infection and related malware, please follow the steps in the guide below.
Windows XP Fix Removal Options
Self Help Guide
If you are uncomfortable making changes to your computer or following these steps, do not worry! Instead you can get free one-on-one help by asking in the forums.
- Print out these instructions as we may need to close every window that is
open later in the fix.
- Reboot your computer into Safe Mode with Networking. To
do this, turn your computer off and then back on and immediately when you
see anything on the screen, start tapping the F8 key on your
keyboard. Eventually you will be brought to a menu similar to the one below:

Using the arrow keys on your keyboard, select Safe Mode with Networking and press Enter on your keyboard. If you are having trouble entering safe mode, then please use the following tutorial: How to start Windows in Safe Mode
Windows will now boot into safe mode with networking and prompt you to login as a user. Please login as the same user you were previously logged in with in the normal Windows mode. Then proceed with the rest of the steps. - It is possible that the infection you are trying to remove will not allow
you to download files on the infected computer. If this is the case, then
you will need to download the files requested in this guide on another computer
and then transfer them to the infected computer. You can transfer the files
via a CD/DVD, external drive, or USB flash drive.
- Before we can do anything we must first end the processes that belong to
Windows XP Fix
so that it does not interfere with the cleaning procedure. To do this, please
download RKill to your desktop from the following link.
RKill Download Link - (Download page will open in a new tab or browser window.)
When at the download page, click on the Download Now button labeled iExplore.exe download link. When you are prompted where to save it, please save it on your desktop. - Once it is downloaded, double-click on the iExplore.exe
icon in order to automatically attempt to stop any processes associated with
Windows XP Fix
and other Rogue programs. If you cannot find the iExplore.exe icon that you
downloaded, you can also execute the program by doing the following steps
based on your version of Windows:
For Windows 7 and Windows Vista, click on the Start button and then in the search field enter %userprofile%\desktop\iexplore.exe and then press the Enter key on your keyboard. If you Windows prompts you to allow it to run, please allow it to do so.
For Windows XP, click on the Start button and then click on the Run menu option. In the Open: field enter %userprofile%\desktop\iexplore.exe and press the OK button. If you Windows prompts you to allow it to run, please allow it to do so.
Please be patient while the program looks for various malware programs and ends them. When it has finished, the black window will automatically close and you can continue with the next step. If you get a message that RKill is an infection, do not be concerned. This message is just a fake warning given by Windows XP Fix when it terminates programs that may potentially remove it. If you run into these infections warnings that close RKill, a trick is to leave the warning on the screen and then run RKill again. By not closing the warning, this typically will allow you to bypass the malware trying to protect itself so that rkill can terminate Windows XP Fix . So, please try running RKill until the malware is no longer running. You will then be able to proceed with the rest of the guide. If you continue having problems running RKill, you can download the other renamed versions of RKill from the rkill download page. All of the files are renamed copies of RKill, which you can try instead. Please note that the download page will open in a new browser window or tab.
Do not reboot your computer after running RKill as the malware programs will start again. - As this infection is known to be bundled with the TDSS rootkit infection, you should
also run a program that can be used to scan for this infection. Please follow
the steps in the following guide:
How to remove Google Redirects or the TDSS, TDL3, or Alureon rootkit using TDSSKiller
If after running TDSSKiller, you are still unable to update Malwarebytes' Anti-malware or continue to have Google search result redirects, then you should post a virus removal request using the steps in the following topic rather than continuing with this guide:Preparation Guide For Use Before Using Malware Removal Tools and Requesting Help Topic
- At this point you should download Malwarebytes Anti-Malware, or MBAM, to scan your computer for any any infections or adware that may be present. Please download Malwarebytes from the following
location and save it to your desktop:
Malwarebytes Anti-Malware Download Link (Download page will open in a new window) - Once downloaded, close all programs and Windows on your computer, including
this one.
- Double-click on the icon on your desktop named mb3-setup-1878.1878-3.0.6.1469.exe.
This will start the installation of MBAM onto your computer.
- When the installation begins, keep following the prompts in order to continue
with the installation process. Do not make any changes to default settings
and when the program has finished installing, make sure you leave Launch
Malwarebytes Anti-Malware checked. Then click on the Finish button. If MalwareBytes prompts you to reboot, please do not do so.
- MBAM will now start and you will be at the main screen as shown below.

Please click on the Scan Now button to start the scan. If there is an update available for Malwarebytes it will automatically download and install it before performing the scan. - MBAM will now start scanning your computer for malware. This process can
take quite a while, so we suggest you do something else and periodically
check on the status of the scan to see when it is finished.

- When MBAM is finished scanning it will display a screen that displays any malware that it has detected. Please note that the infections found may be different
than what is shown in the image below due to the guide being updated for newer versions of MBAM.

You should now click on the Remove Selected button to remove all the seleted malware. MBAM will now delete all of the files and registry keys and add them to the programs quarantine. When removing the files, MBAM may require a reboot in order to remove some of them. If it displays a message stating that it needs to reboot, please allow it to do so. Once your computer has rebooted, and you are logged in, please continue with the rest of the steps. - You can now exit the MBAM program.
- This infection family will also hide all the files on your computer from
being seen. To make your files visible again, please download the following
program to your desktop:
Unhide.exe
Once the program has been downloaded, double-click on the Unhide.exe icon on your desktop and allow the program to run. This program will remove the +H, or hidden, attribute from all the files on your hard drives. If there are any files that were purposely hidden by you, you will need to hide them again after this tool is run. - As this infection changes your desktop background to a solid black color, we now want to change it back to the default Windows theme or to modify it to your preferences. If you are using Windows XP, please click on the Start button and then select Control Panel. When the Control Panel opens, please click on the Display icon. From this screen you can now change your Theme and desktop background so that it no longer shows the black background.
If you are using Windows Vista or Windows 7, please click on the Start button and then select Control Panel. When the Control Panel opens, please click on the Appearance and Personalization category. Then select Change the Theme or Change Desktop Background to revert back to your original Theme and colors. - This rogue will also disable various menu items from appearing on the Windows Start Menu. To add these items back, please right-click on the Start button and select Properties. The start button for Windows XP looks like
 and the Windows Vista and Windows 7 start button looks like
and the Windows Vista and Windows 7 start button looks like  . You will now be at the Taskbar and Start Menu Properties screen. Select the Start Menu tab and then click on the Customize button. If in Windows XP, you will now need to click on the Advanced tab. You will now be presented with a variety of menus and shortcuts that can be added back to the Windows Start Menu. Please select the various items you would like to add and then click on the OK button. Then press the Apply button and close the Start Menu properties screen.
. You will now be at the Taskbar and Start Menu Properties screen. Select the Start Menu tab and then click on the Customize button. If in Windows XP, you will now need to click on the Advanced tab. You will now be presented with a variety of menus and shortcuts that can be added back to the Windows Start Menu. Please select the various items you would like to add and then click on the OK button. Then press the Apply button and close the Start Menu properties screen. - You can now reboot your computer out of Safe Mode and back into your normal Windows Mode. When Windows has started and your back at your normal desktop, please continue with step 22.
- Finally, as many rogues and other malware are installed through vulnerabilities
found in out-dated and insecure programs, it is strongly suggested that you
use Secunia PSI to scan for vulnerable programs on your computer. A tutorial
on how to use Secunia PSI to scan for vulnerable programs can be found here:
How to detect vulnerable and out-dated programs using Secunia Personal Software Inspector
Your computer should now be free of the Windows XP Fix program. If your current anti-virus solution let this infection through, you may want to consider purchasing the PRO version of Malwarebytes Anti-Malware to protect against these types of threats in the future.
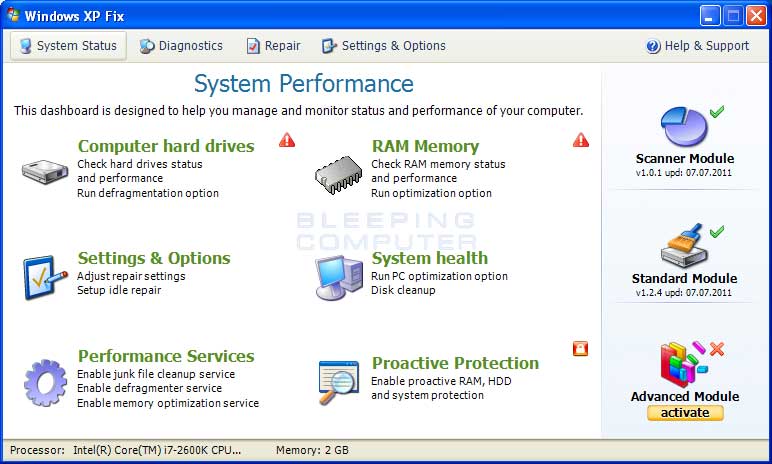
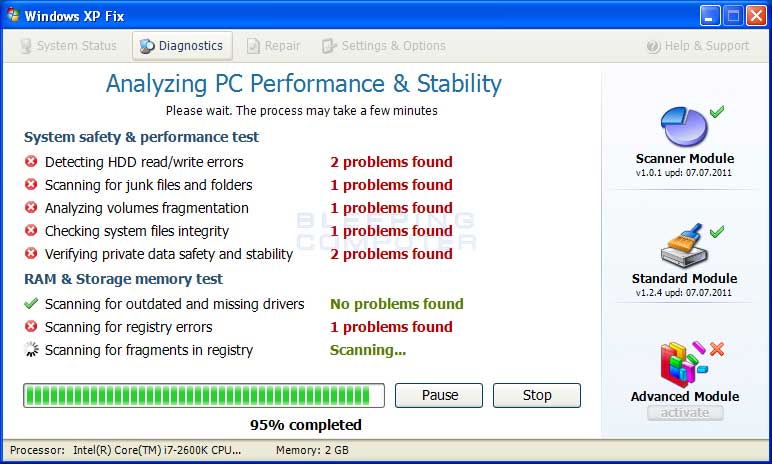
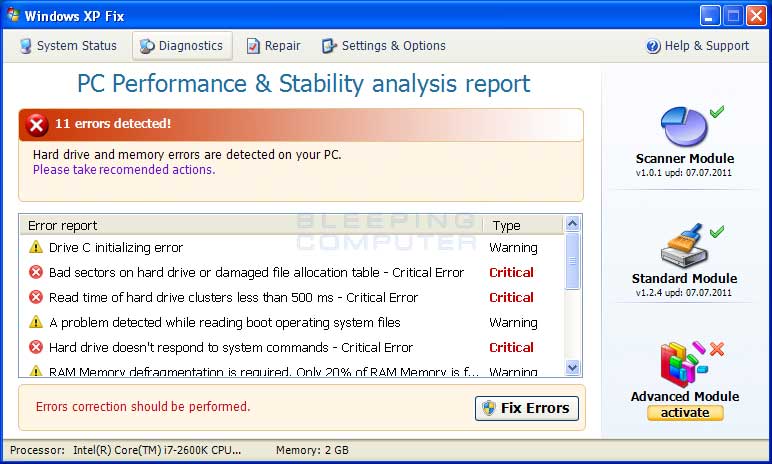
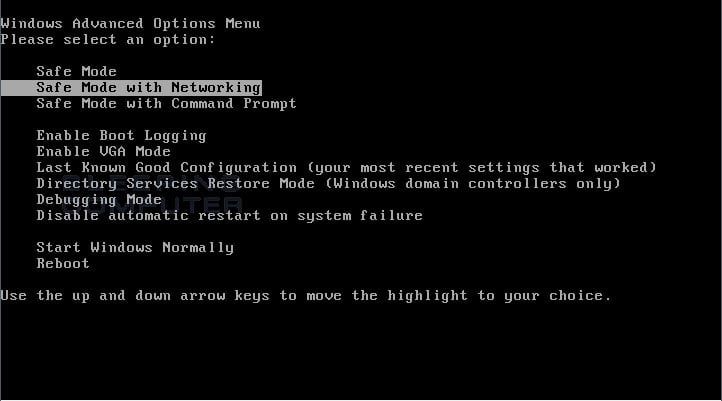
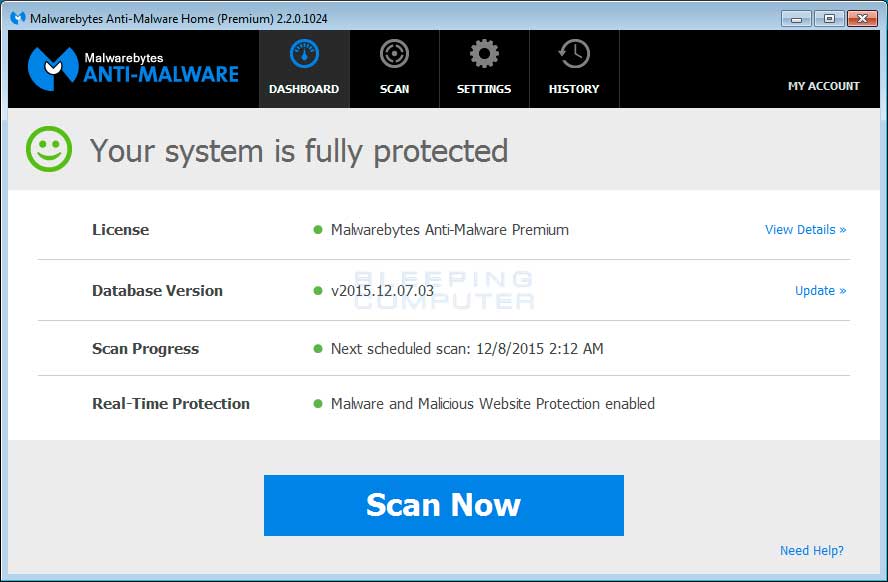
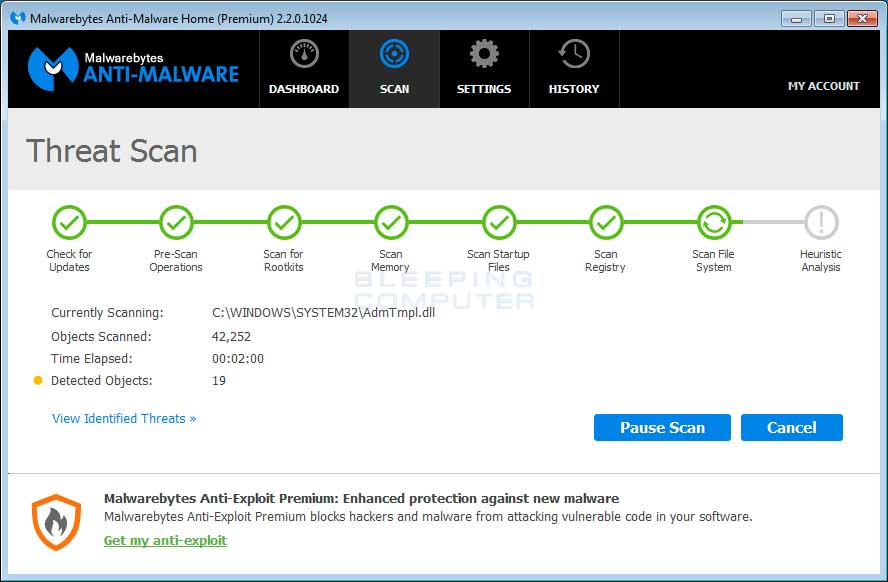
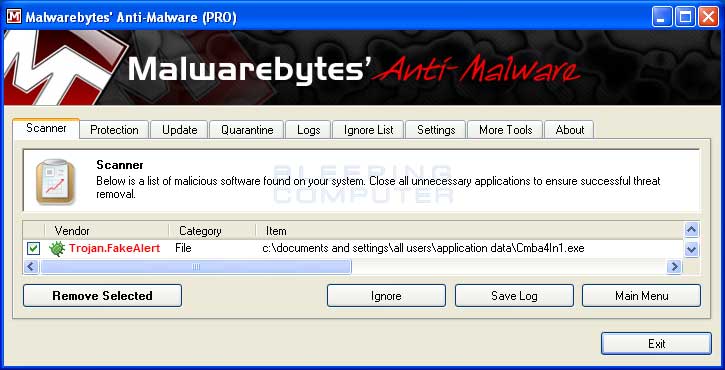
 and the Windows Vista and Windows 7 start button looks like
and the Windows Vista and Windows 7 start button looks like  . You will now be at the Taskbar and Start Menu Properties screen. Select the Start Menu tab and then click on the Customize button. If in Windows XP, you will now need to click on the Advanced tab. You will now be presented with a variety of menus and shortcuts that can be added back to the Windows Start Menu. Please select the various items you would like to add and then click on the OK button. Then press the Apply button and close the Start Menu properties screen.
. You will now be at the Taskbar and Start Menu Properties screen. Select the Start Menu tab and then click on the Customize button. If in Windows XP, you will now need to click on the Advanced tab. You will now be presented with a variety of menus and shortcuts that can be added back to the Windows Start Menu. Please select the various items you would like to add and then click on the OK button. Then press the Apply button and close the Start Menu properties screen.